Se avete uno o più video di dimensioni generose, ecco tutti i metodi per ridurlo per occupare meno spazio su iPhone e MAC
I file video possono occupare molto spazio sul tuo MAC e soprattutto sull’iPhone o iPad che di solito hanno una capacità limitata. Film, video girati sul tuo iPhone o altre fotocamere esterne, software pesanti, ecc… possono appesantire la memoria del tuo dispositivo.
Se stai esaurendo lo spazio, puoi eliminare alcuni file video oppure ridurre le dimensioni di un file visto che i video di solito occupano molto spazio. Quest’ultimo ti consente di conservare i file e recuperare un po’ di spazio allo stesso tempo senza perdere di qualità eccessivamente.
In questo tutorial, ti mostreremo alcuni semplici modi per ridurre le dimensioni del video su MAC e iPhone. Va notato che la riduzione delle dimensioni del file di un video comporterà in una certa misura una perdita di qualità anche seppur minima.
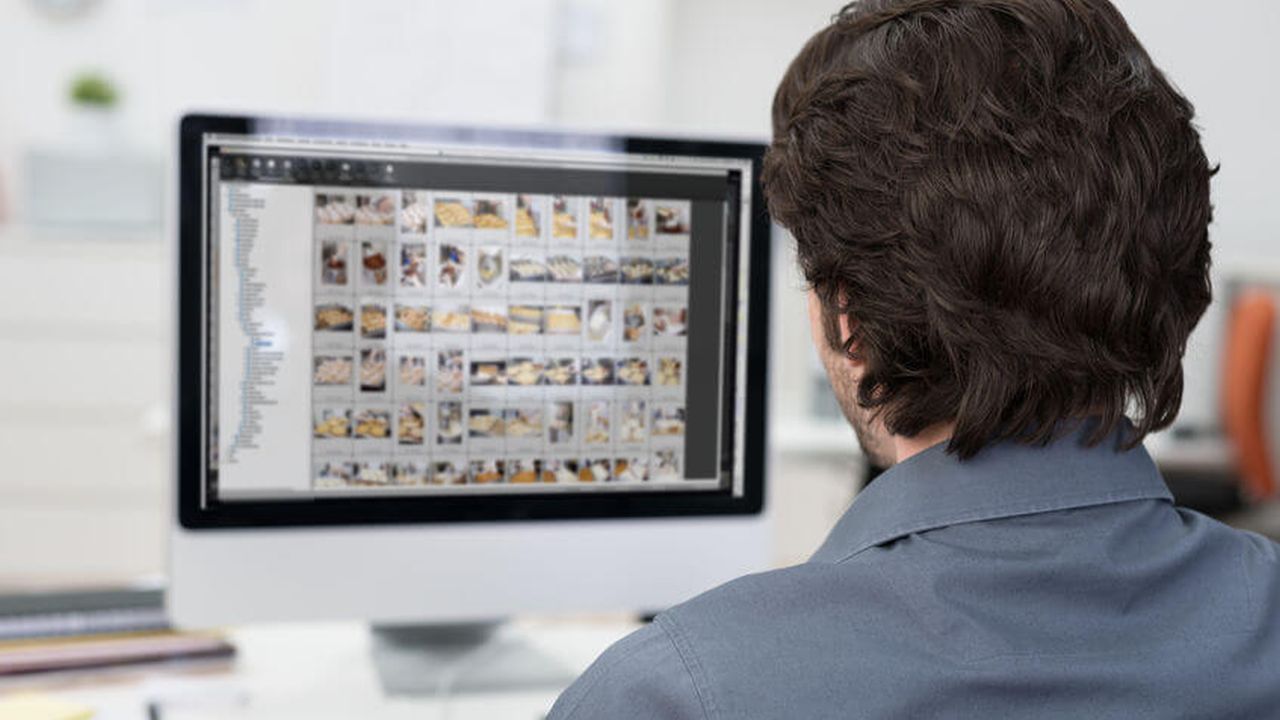
Ridurre le dimensioni del file video su MAC e iPhone (e iPad) è facile, ma ridurrà anche la qualità. Se non sei preoccupato per la qualità del video in uscita, puoi continuare nel ridurre le dimensioni. Non solo ti aiuterà a risparmiare spazio sul tuo dispositivo, ma renderà anche più facile condividere un file più piccolo.
Come ridurre le dimensioni del video su MAC
Su macOS, ci sono un paio di semplici modi per ridurre le dimensioni di un file video. Naturalmente, puoi scaricare un’app che comprime i video e che farà il lavoro per te e ci sono molte app di questo tipo disponibili. Tuttavia, puoi anche ridurre le dimensioni del video su macOS con l’aiuto di strumenti integrati.
Usa iMovie
Puoi utilizzare iMovie sul tuo MAC per ridurre le dimensioni del video. iMovie è uno strumento di editing video di base disponibile su MAC gratuitamente. Di solito è preinstallato su macOS e può essere trovato tramite Applicazioni nel Finder o LaunchPad.
Se l’app non è installata sul tuo MAC, puoi scaricarla dal MAC App Store. Ecco come ridurre le dimensioni di un video su iMovie.
1) Avvia iMovie sul tuo MAC.
2) Fare clic su Crea nuovo e filmato.
3) Seleziona File dalla barra dei menu e scegli Importa media o fai clic su Importa media in Project Media.
4) Il video dovrebbe apparire nella finestra Media. Seleziona il file e trascinalo nella Timeline in basso.
5) Fai clic sul pulsante Condividi nell’angolo in alto a destra dell’app, quindi seleziona Esporta file. Oppure puoi fai clic su File -> Condividi -> File.

6) Regola la risoluzione, la qualità e modifica l’opzione Comprimi su Più veloce per ridurre le dimensioni del file.

7) Infine, scegli un nome file per il tuo nuovo video e seleziona una posizione. Premi Salva per avviare la conversione.
Una volta completata l’esportazione, avrai un file video di dimensioni inferiori. Tuttavia, la qualità sarà ovviamente inferiore a quella del file originale.
Usa QuickTime
QuickTime è il lettore video integrato disponibile su tutti i computer Mac. Puoi utilizzare QuickTime per ridurre rapidamente le dimensioni di un video. Ecco come fare.
1) Avvia QuickTime sul tuo MAC.
2) Apri un video, quindi fai clic su File -> Esporta come -> Scegli una risoluzione video inferiore disponibile.

3) È quindi possibile dare un nome al file di output e premi il pulsante Salva.
Il file video di output sarà ora di dimensioni inferiori rispetto al file originale.
Come ridurre le dimensioni del video su iPhone (o iPad)
Se invece vuoi fare tutto dal tuo dispositivo mobile come iPhone e iPad, ci sono un paio di modi per ridurre le dimensioni del video. Puoi utilizzare le impostazioni della fotocamera per registrare video con una qualità inferiore per risparmiare spazio oppure puoi utilizzare app di terze parti che farò il lavoro per te.
Registra a una risoluzione inferiore
Questo è utile per gli utenti a cui piace fare molti video sul proprio iPhone, ma sono preoccupati di riempire tutto lo spazio di archiviazione velocemente. Puoi semplicemente registrare video a una risoluzione inferiore per risparmiare spazio senza poi comprimere. Ecco come farlo.
1) Apri l’app Impostazioni sul tuo iPhone.
2) Vai su Fotocamera.
3) Ora usa una risoluzione inferiore presente sotto l’opzione Registra video.

La scelta di una risoluzione inferiore per la registrazione video garantirà che i video girati sul tuo iPhone siano di dimensioni inferiori e più facili da condividere.
Usa l’app Comprimi Video
Puoi anche utilizzare l’ app Comprimi video , sviluppata da iDB ed è disponibile gratuitamente nell’App Store. Ecco come utilizzare l’app per comprimere o ridurre le dimensioni del video sul tuo iPhone.
1) Avvia Comprimi video sul tuo iPhone.
2) Tocca il pulsante “+” nella pagina principale per aggiungere un video.

3) Fai clic su Avanti nell’angolo in alto a destra e scegli la frequenza dei fotogrammi e le dimensioni del video.

4) È possibile ridurre la frequenza dei fotogrammi fino a 24 e si consiglia di lasciare le dimensioni del video all’80%.

5) Tocca su Comprimi e attendi che il video venga automaticamente salvato nella tua libreria di foto.

Vedrai che l’app ha compresso il video e ridotto le dimensioni del file. Questa è un’app eccellente per ridurre le dimensioni dei video sul tuo iPhone ed è semplicissima da usare.
Invia Video a te stesso su WhatsApp, Telegram e altre App
Un’altra ottima opzione per ridurre le dimensioni del file video su iPhone è inviare il video a te stesso su WhatsApp o app di messaggistica simili. L’app comprimerà e ridurrà automaticamente le dimensioni prima di inviartelo. Basta scaricare il nuovo file ed eliminare quello vecchio.
INDICE DEI CONTENUTI










































Lascia un commento
Visualizza commenti