Ecco la guida pratica per rimuovere lo sfondo da una foto oppure estrarre un oggetto o persona da una foto sui dispositivi Apple
INDICE DEI CONTENUTI
La funzione di ricerca visiva sul tuo iPhone e iPad ti consente di spostare il soggetto principale di una foto dallo sfondo e copiarlo. Puoi quindi incollare l’oggetto estratto con uno sfondo trasparente in qualsiasi app di messaggistica, posta elettronica o app di fotoritocco per creare una bellissima immagine.
Con la guida che trovate in questo articolo andremo a vedere come rimuovere lo sfondo di una o più immagini contemporaneamente sul tuo iPhone o iPad ed estrarre il soggetto principale per ottenere un’immagine PNG senza sfondo.
Alcuni dei motivi per cui potresti voler rimuovere lo sfondo di un’immagine e per isolare il soggetto di una foto e metterlo in risalto, sostituire lo sfondo con un’immagine o un colore diverso oppure creare uno sfondo trasparente da utilizzare nei progetti di design.
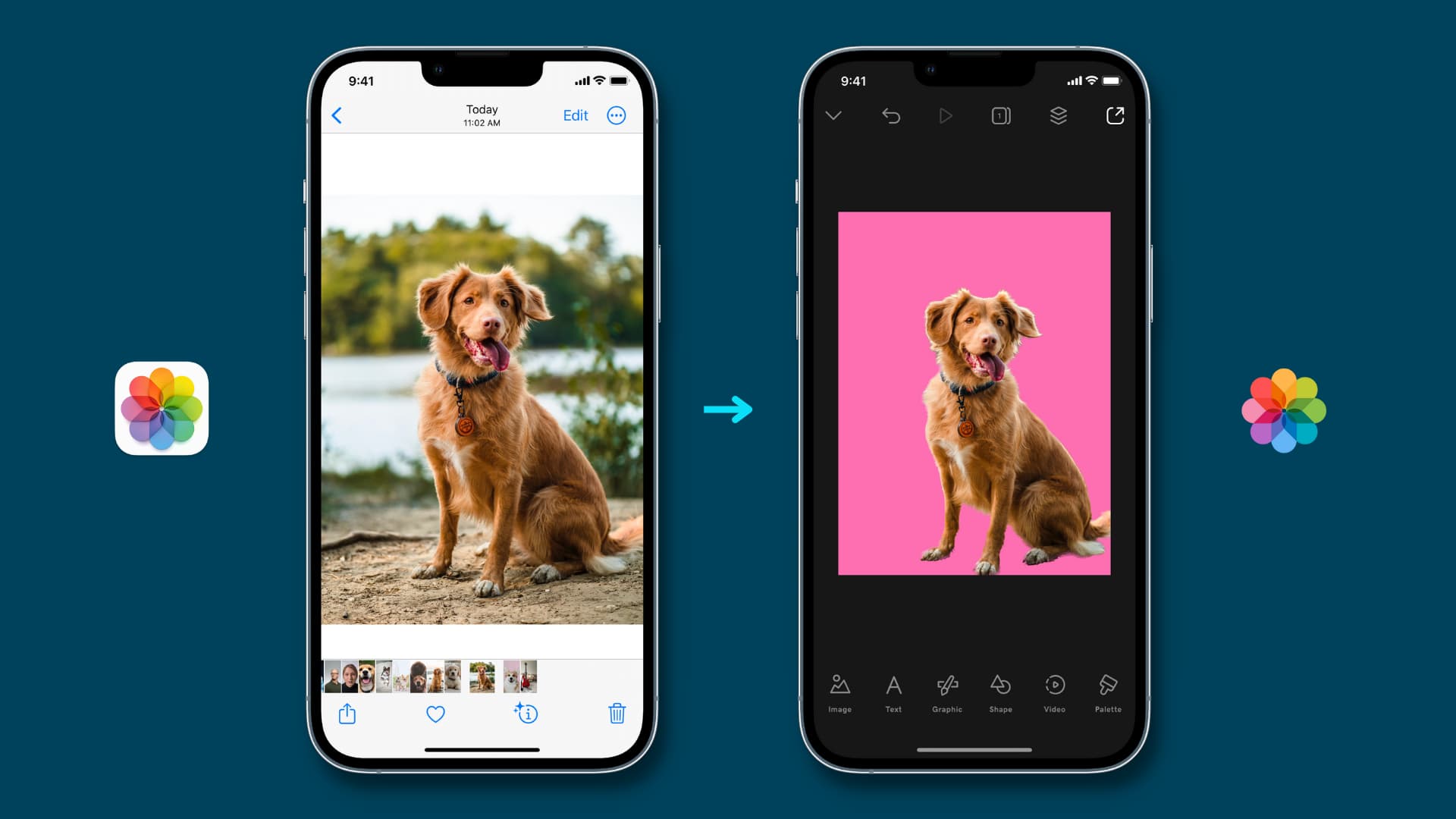
Dispositivi compatibili
La funzione Ricerca visiva è disponibile solo su iPhone con chip A12 Bionic o versioni successive con iOS 16 o versioni successive. Ciò significa che puoi estrarre il soggetto da un’immagine su iPhone Xs, iPhone XR e successivi e non funziona su iPhone X, 8 Plus o 8.
Rimuovi lo sfondo da una foto
Puoi estrarre il soggetto principale di una foto nell’app Foto, in Safari, nella schermata di modifica delle schermate e altro ancora. Ecco come fare con la guida con tanto di immagini per non sbagliare la procedura descritta.
Dall’app Foto
- Avvia l’app Foto di iPhone e apri un’immagine.
- Tocca e tieni premuto sul soggetto principale della foto finché non vedi una luce bianca attraversare i bordi del soggetto principale.
- Tocca Copia.
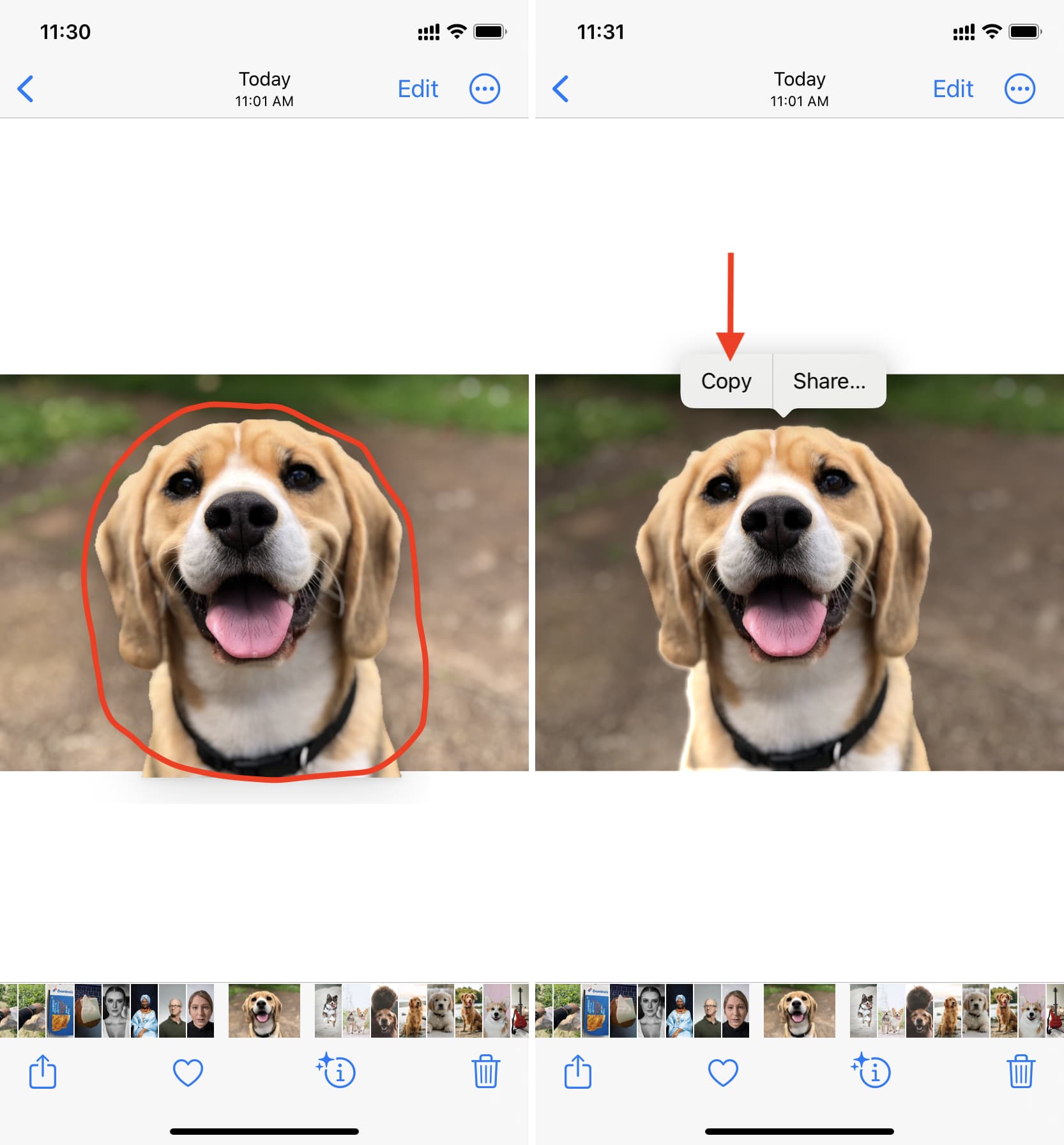
Questo viene copiato negli appunti e pronto per essere utilizzato .
Da uno screenshot
- Fai uno screenshot sul tuo iPhone e tocca la miniatura che appare in basso a sinistra.
- Tocca e tieni premuto sul soggetto principale che desideri estrarre finché non vedi una luce bianca attraversare il soggetto.
- Tocca Copia.
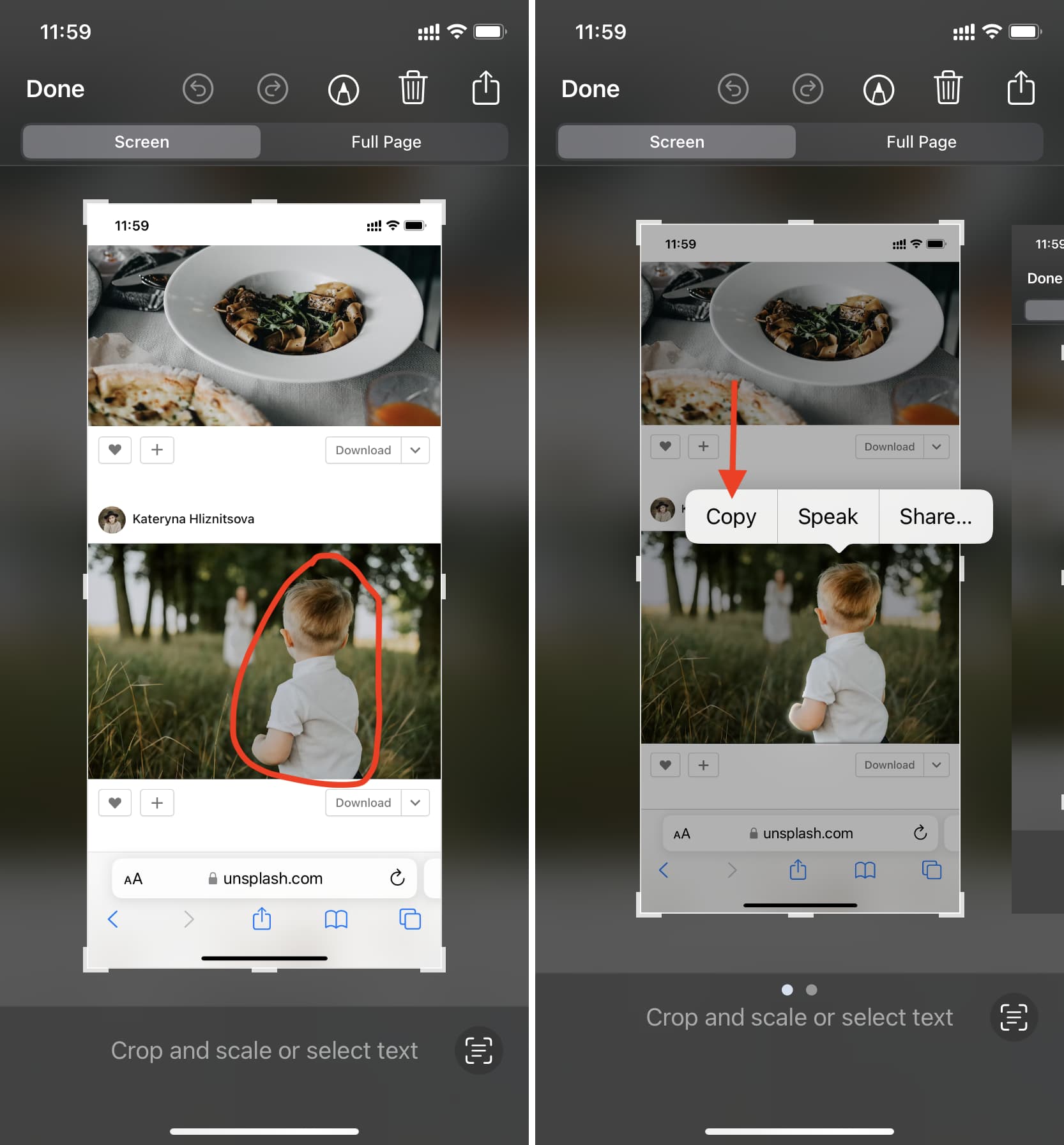
Ora sei pronto per utilizzare la parte estratta dell’immagine.
Da Safari
- Avvia Safari e vai a una pagina web con un’immagine.
- Tocca e tieni premuta (non toccare) l’immagine e questa si solleverà mostrando alcune opzioni.
- Tocca Copia oggetto.
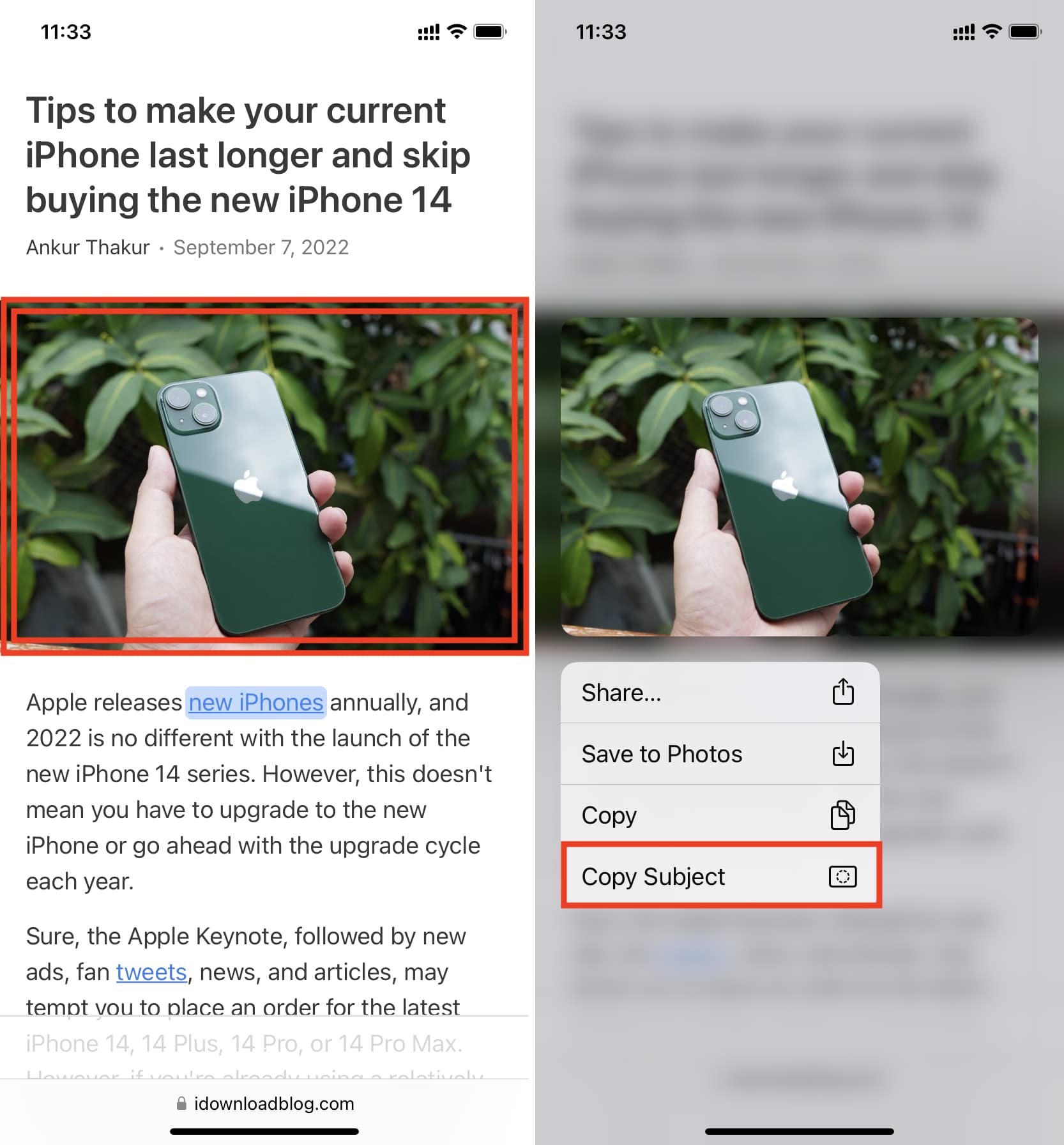
Questo è tutto. Il soggetto principale dell’immagine viene copiato negli appunti. Ora puoi incollarlo in Messaggi, WhatsApp, e-mail, qualsiasi app di fotoritocco, ecc.
Rimuovi lo sfondo delle immagini in maniera massiva
1) Innanzitutto, assicurati che le immagini siano salvate nella stessa posizione nell’app File per iPhone o iPad. Se si trovano nell’app Foto, dovrai prima spostarli nell’app File. Apri l’app Foto, tocca Seleziona, scegli più immagini. Ora puoi usare il pulsante Condividi e seleziona Salva su file per aggiungere le immagini dall’app Foto all’app File.
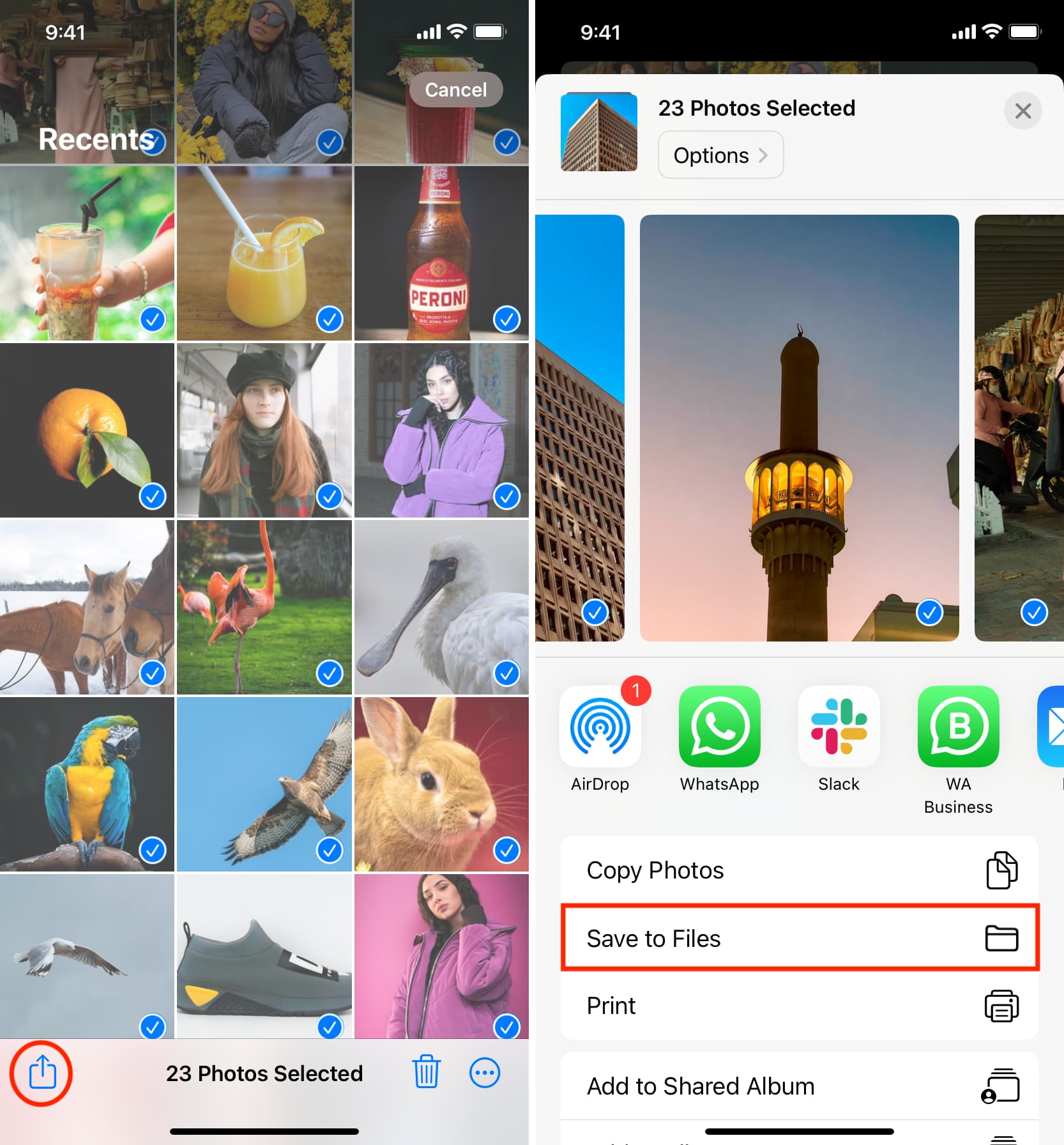
2) Vai alla cartella iCloud Drive o Sul mio iPhone dell’app File , dove sono salvate tutte le tue foto.
3) Tocca il pulsante Altro (tre punti all’interno di un cerchio) dall’alto e premi Seleziona.
4) Ora seleziona tutte le immagini di cui desideri rimuovere gli sfondi.
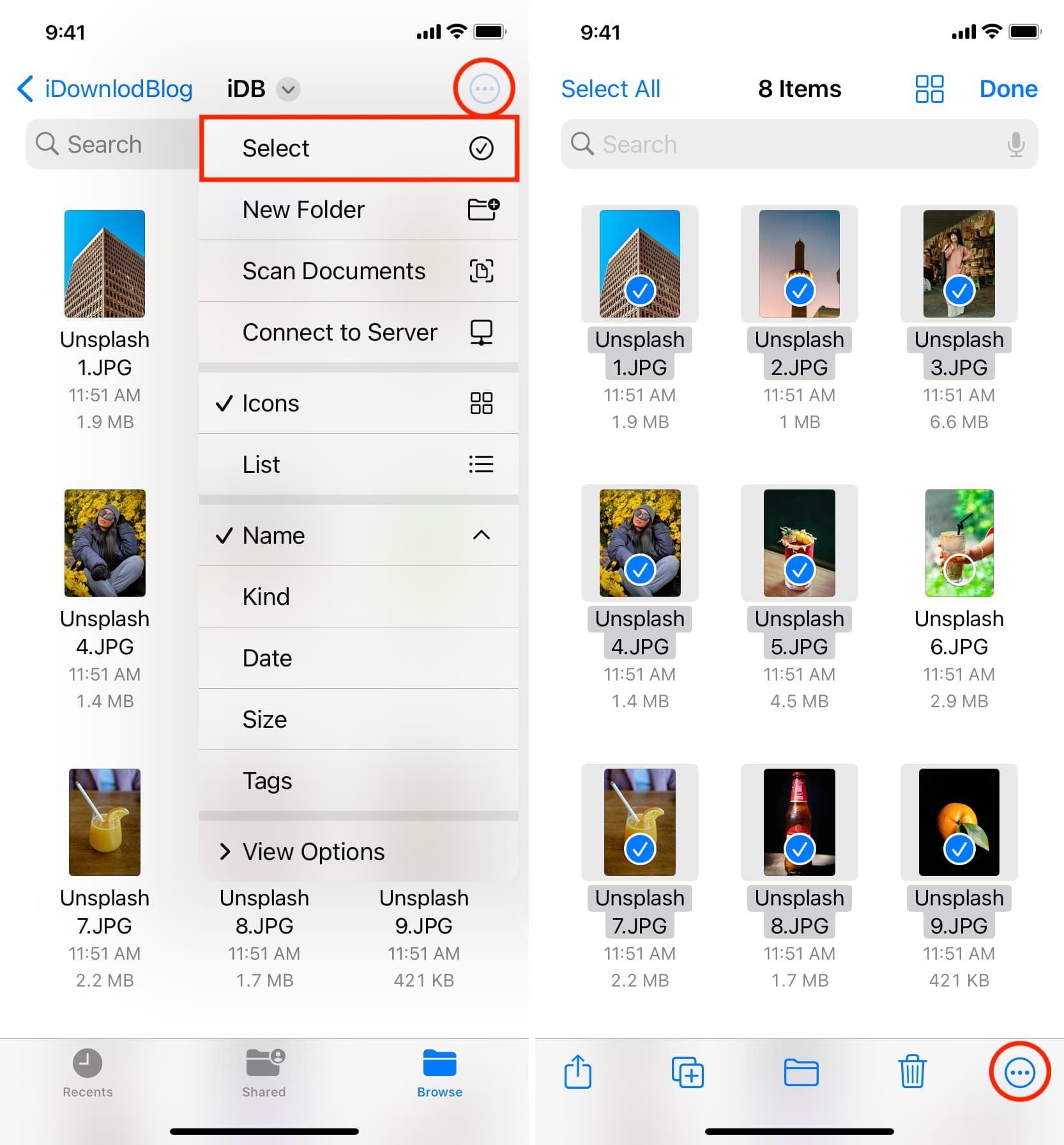
5) Dopo la selezione, toccare il pulsante Altro e toccare Rimuovi sfondo.
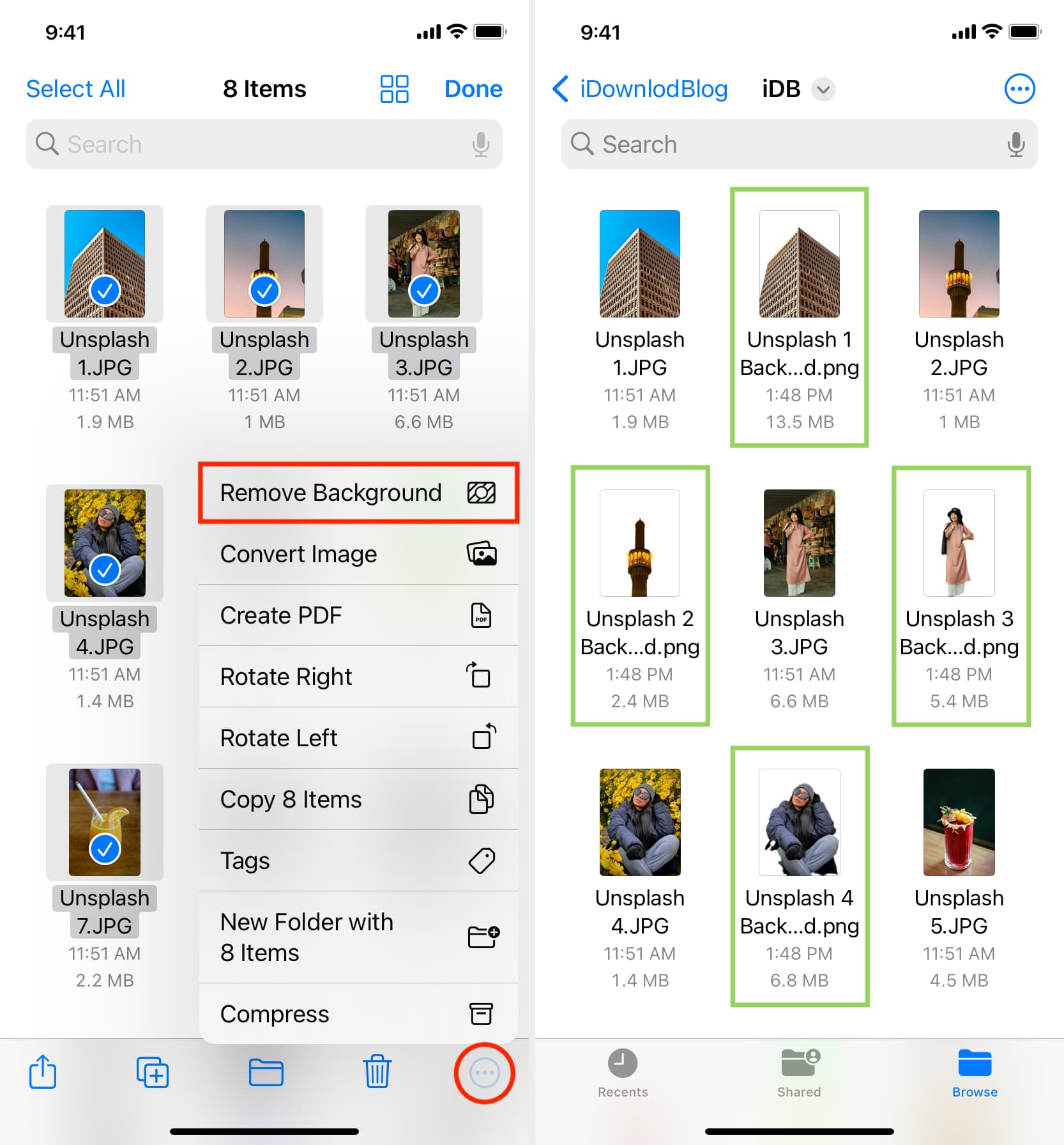
L’app File impiegherà un po’ di tempo per elaborare e quindi salvare tutte le immagini con il soggetto estratto e uno sfondo trasparente. Mentre ciò accade, non uscire dall’app File né chiuderla. Non è presente una barra di avanzamento che mostri lo stato.
Quindi dovrai attendere finché non vedrai le immagini rimosse dallo sfondo nell’app File. Tutte queste immagini PNG appena create avranno “Sfondo rimosso” come suffisso nei nomi dei file, che potrai facilmente rinominare.









































Lascia un commento
Visualizza commenti