Gli emulatori ufficiali su iPhone sono finalmente realtà: Ecco come si usa, download e configurazione
INDICE DEI CONTENUTI
Utilizzo emulatori retrò sul mio iPhone e iPad ormai da molto tempo ma tramite complicate procedure di sideload di un’app da fonti di terze parti. Anche se giocare a Pokémon Rosso Fuoco è stato fantastico in fin dei conti, il meticoloso processo di reinstallazione degli emulatori quando qualcosa è andato storto non è mai stato divertente.
Finalmente Apple ha aperto il suo App Store agli emulatori e il primo emulatore a sbarcare sul negozio ufficiale di Apple è Delta. Un emulatore molto popolare che su iPhone sta davvero spopolando e che permette di giocare a vecchi giochi sui vostri dispositivi Apple.
L’emulatore popolare chiamato Delta è disponibile ufficialmente sull’App Store e mi sono divertito tantissimo a riprodurre tutti i miei giochi Nintendo preferiti sul mio iPhone. Se vuoi divertirti, questa guida ti aiuterà a configurare l’emulatore Delta e trarne il massimo divertimento.
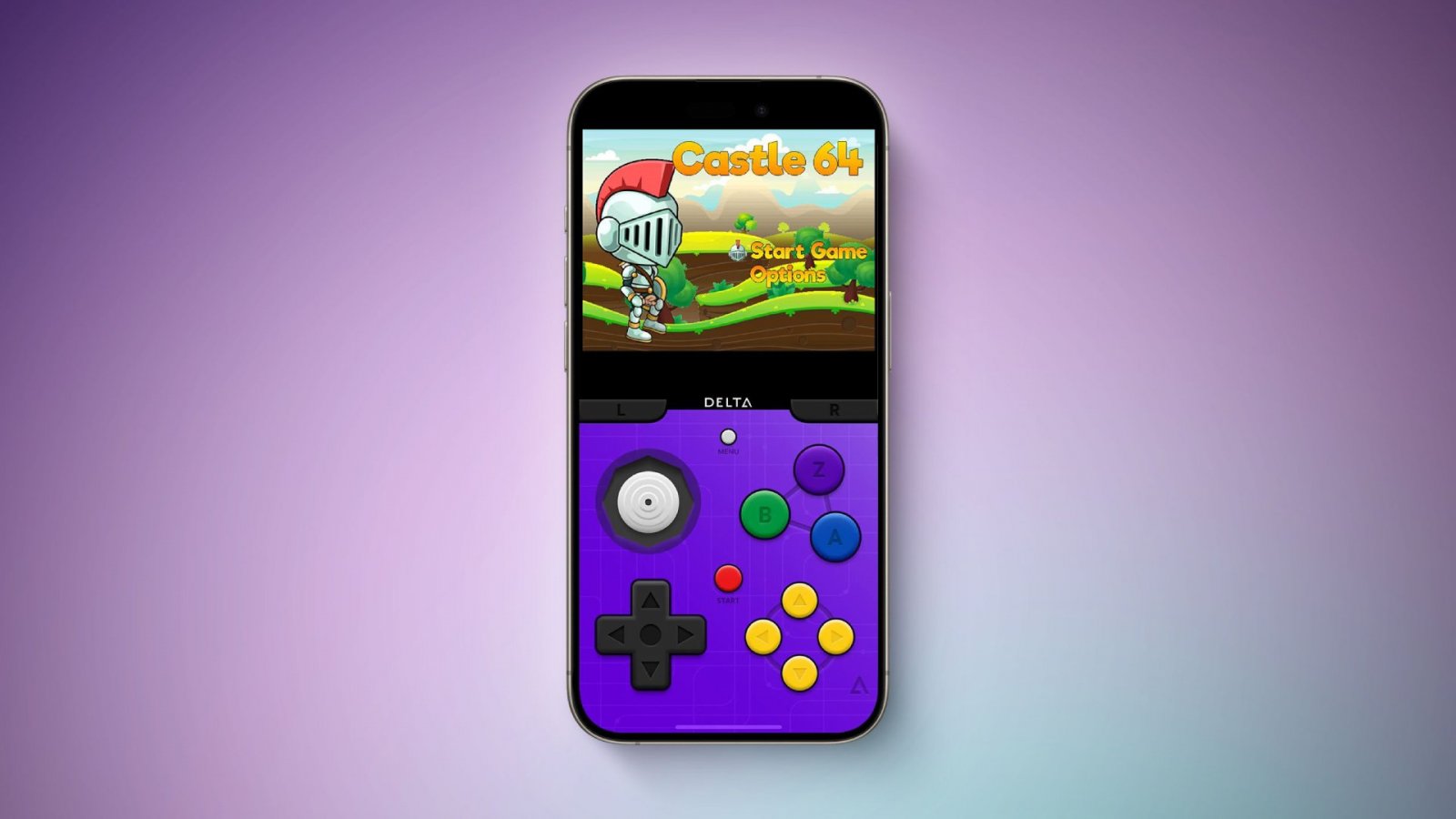
Cos’è Delta?
Il modo migliore per giocare ai classici giochi Nintendo su iOS
Delta è un emulatore di giochi sviluppato da Riley Testut. Nel caso in cui non hai familiarità con gli emulatori, utilizzano l’hardware del tuo dispositivo per imitare la funzionalità di un altro sistema. Nel caso di Delta, può emulare una moltitudine di console utilizzando core di emulazione per vari sistemi.
L’emulazione è un processo complesso, ma non devi preoccuparti di questo perché lo sviluppatore ha pensato a tutto. Se vuoi giocare a un gioco per NES, aggiungi semplicemente il tuo file ROM a Delta, avvia il gioco e inizia a giocare, è semplicissimo.
Ecco l’elenco dei sistemi di gioco attualmente supportati da Delta:
- Sistema di intrattenimento Nintendo (NES)
- Super Nintendo Entertainment System (SNES)
- Nintendo 64 (N64)
- Game Boy/Game Boy Color (GBC)
- Game Boy Advance (GBA)
- Nintendo DS (DS)
- Sega Genesis/Mega Drive (GEN)
Ogni volta che avvii un gioco compatibile, Delta riconosce immediatamente il core di emulazione necessario e modifica la disposizione dei pulsanti sullo schermo per adattarla al sistema. Oltre a tutto, l’app supporta controller Bluetooth e funzionalità multiplayer per NES, SNES e N64.
Come aggiungere giochi a Delta

Se desideri importare file di gioco su Delta, ci sono due modi per farlo.
- Utilizzare l’app File
- Usare iTunes
Con iTunes, dovrai scaricare iTunes sul tuo computer, collegare il tuo iPhone tramite cavo e quindi trasferire tutte le tue ROM tramite quella connessione cablata. Questo metodo mi ha causato alcuni problemi su Windows e l’utilizzo dell’app File è più semplice, quindi abbandoneremo il metodo iTunes per questa guida.
Aggiunta di giochi a Delta tramite l’app File
Prima di importare i giochi su Delta tramite i File, è importante che tu abbia già trasferito i file ROM sul tuo iPhone. Se i file ROM sono sul tuo computer, puoi caricarli su Google Drive e quindi scaricarli nella memoria locale del tuo iPhone dall’app Google Drive.
LEGGI ANCHE: Download Giochi MAME: I migliori siti dove scaricare ROMs gratis
La pirateria o il download illegale di ROM da Internet per giochi che non possiedi è considerato una violazione della legge sul copyright. Dopo aver salvato i file di gioco nella memoria locale del tuo iPhone, segui i passaggi seguenti per importarli nell’app Delta:
- Apri l’app Delta sul tuo iPhone.
- Tocca l’icona Più in alto a destra.
- Dal menu a discesa, seleziona File.
- Delta scansionerà automaticamente l’app File per cercare ROM compatibili. Tocca il gioco che desideri importare.
- L’app recupererà automaticamente la box art del gioco e importerà il titolo nella tua libreria.
Questo è tutto. Per iniziare a giocare, tocca l’icona del gioco per avviarlo. Delta riconoscerà automaticamente a quale console è destinato il gioco e recupererà la disposizione dei pulsanti appropriata. Una volta entrato nel gioco, puoi fare clic sul pulsante Menu per tornare alla tua libreria di giochi. Da qui puoi anche salvare o caricare gli stati del gioco.
Come cambiare la grafica della copertina di un gioco in Delta
Prima dei giochi digitali, la box art era un grosso problema. Per ottenere quella giusta sensazione di nostalgia retrò, è bene avere la grafica corretta per tutti i tuoi giochi nella tua libreria Delta. Sfortunatamente, a volte Delta potrebbe non riuscire a riconoscere o caricare correttamente la grafica della confezione del gioco e della copertina.
Ecco come puoi risolvere rapidamente il problema:
- Nell’app Delta, tocca e tieni premuto il gioco di cui desideri modificare la grafica della scatola.
- Dal menu che appare, seleziona Cambia grafica.
- Seleziona Database dei giochi.
- Cerca il nome del gioco per trovare la sua box art.
- Scorri tutte le opzioni fino a trovare quella che stai cercando. Toccalo per aggiungerlo.
Successivamente, l’opera d’arte selezionata verrà automaticamente visualizzata nella tua libreria. Puoi anche scaricare la grafica personalizzata online, quindi importarla tramite l’app File seguendo i passaggi precedenti.
Come utilizzare Airplay per giocare ai giochi retrò sulla tua TV

Questa è una caratteristica molto semplice che mi ha lasciato a bocca aperta. Giocare ai giochi per Game Boy e Nintendo DS sul tuo iPhone è fantastico, ma i giochi SNES, Sega Genesis e N64 non erano pensati per schermi più piccoli.
Grazie alla potenza di AirPlay, puoi giocare a tutti i tuoi giochi preferiti sulla tua TV. Per rendere questa esperienza retrò ancora migliore e con un controller il tuo iPhone lo trasformi in una console retrò a tuttigli effetti.
Ecco come collegarlo:
- Collega il tuo iPhone e la TV alla stessa rete Wi-Fi
- Avvia l’app Delta e avvia qualsiasi gioco di tua scelta.
- Apri il Centro di Controllo sul tuo iPhone. Su iPhone X o modelli successivi, scorri verso il basso dall’angolo in alto a destra dello schermo. Se hai un iPhone 8 o versioni precedenti, scorri verso l’alto dalla parte inferiore dello schermo.
- Tocca l’icona del mirroring dello schermo.
- Seleziona il display su cui desideri eseguire il mirroring dei contenuti di gioco del tuo iPhone.
- Sulla TV verrà visualizzato un passcode AirPlay che dovrai inserire sul tuo iPhone per conferma.
Dopo aver collegato l’iPhone e la TV, i tuoi giochi verranno visualizzati automaticamente sullo schermo più grande. Puoi utilizzare l’iPhone come controller utilizzando la disposizione dei pulsanti sullo schermo di Delta oppure connettere il tuo iPhone a un controller separato tramite Bluetooth.
Impostazioni che vale la pena modificare nell’app Delta
Delta ha un tipo di funzionalità quasi “plug-and-play”, che è qualcosa che apprezzo molto. Aggiungi i tuoi giochi, magari cambi la grafica della scatola, accoppi un controller se lo desideri e inizi a giocare. Tuttavia, ci sono alcune impostazioni che vale la pena modificare nell’app per migliorare l’esperienza.
Puoi accedere alla finestra Impostazioni facendo clic sull’icona a forma di ingranaggio in alto a sinistra. Ecco una breve spiegazione di alcune opzioni e cose che vale la pena modificare:
- Controller puoi modificare il controller che desideri assegnare a ciascun giocatore. Se hai associato un controller a Delta, puoi modificare la mappatura dei pulsanti toccando sulla voce Personalizza controlli. Tocca un pulsante sullo schermo che desideri modificare, quindi premi un pulsante sul controller per assegnare l’azione.
- Skin del controller: puoi modificare la skin del controller predefinita per ogni sistema in Delta. Scegli il sistema per cui desideri cambiare la skin, tocca la skin Ritratto o Paesaggio e seleziona una skin dall’app File.
- Opacità del controller Utilizza questo cursore per modificare l’opacità delle skin del controller.
- Audio gioco Consiglio di disabilitare la modalità Respect Silent in modo che Delta riproduca l’audio del gioco indipendentemente dal fatto che l’audio del telefono sia disattivato o meno. In questo modo sentirai comunque l’audio del gioco in modalità silenziosa e gli eventuali suoni di notifica non ti disturberanno.
- Delta Sync Puoi sincronizzare i salvataggi del gioco e altri dati su Dropbox o Google Drive. Per abilitarlo, tocca l’opzione Servizio, abilita la sincronizzazione, seleziona Dropbox o Google Drive e accedi per connetterti per questa funzionalità.
- Tattile/3D Touch dalla schermata iniziale del tuo iPhone, puoi premere a lungo l’app Delta per avviare rapidamente un gioco. Puoi modificare le opzioni di gioco per questo accedendo all’impostazione Scorciatoie della schermata principale.
Queste sono solo alcune delle impostazioni che consiglio di modificare, ma ci sono molte opzioni che puoi modificare per personalizzare l’esperienza. Se sei interessato ad approfondire, consulta la Guida per l’utente Delta ufficiale.





























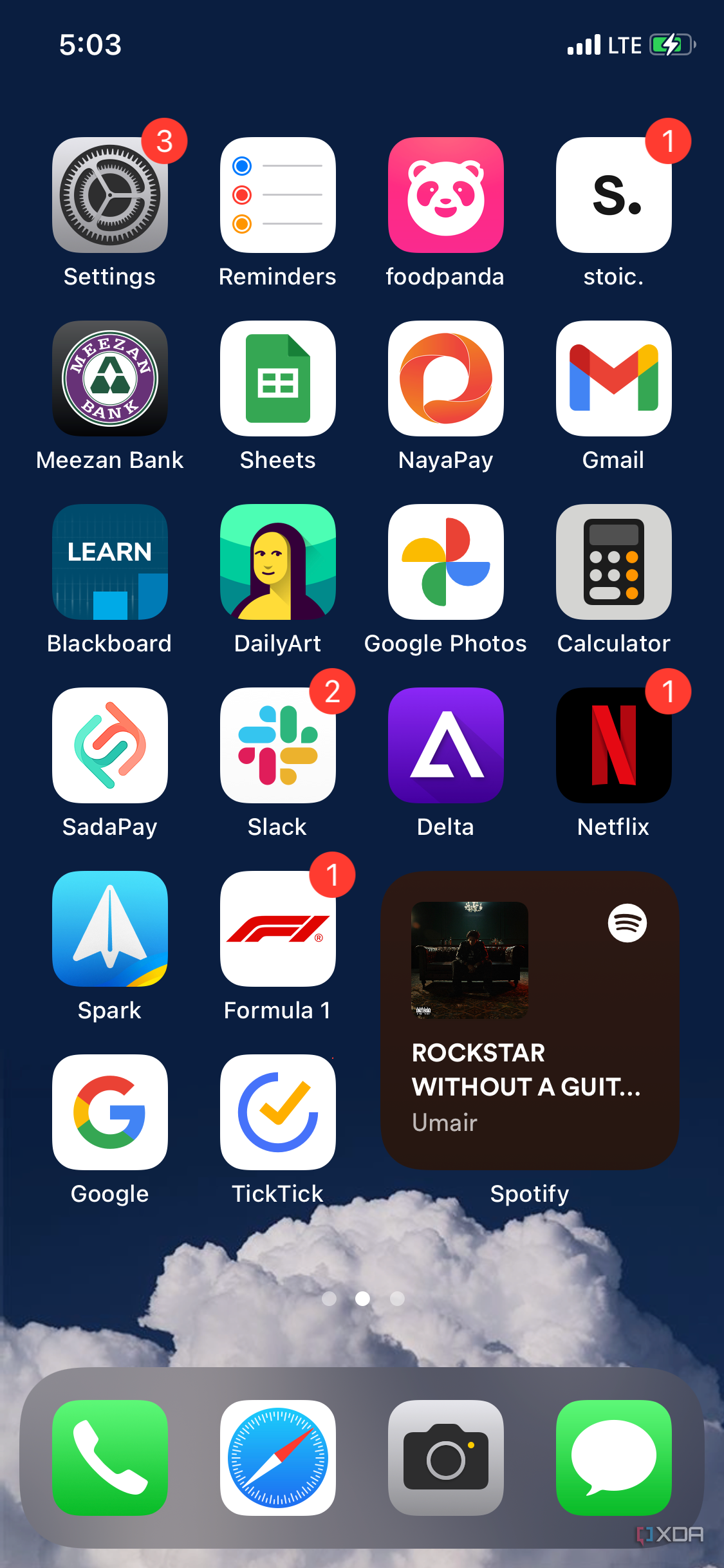



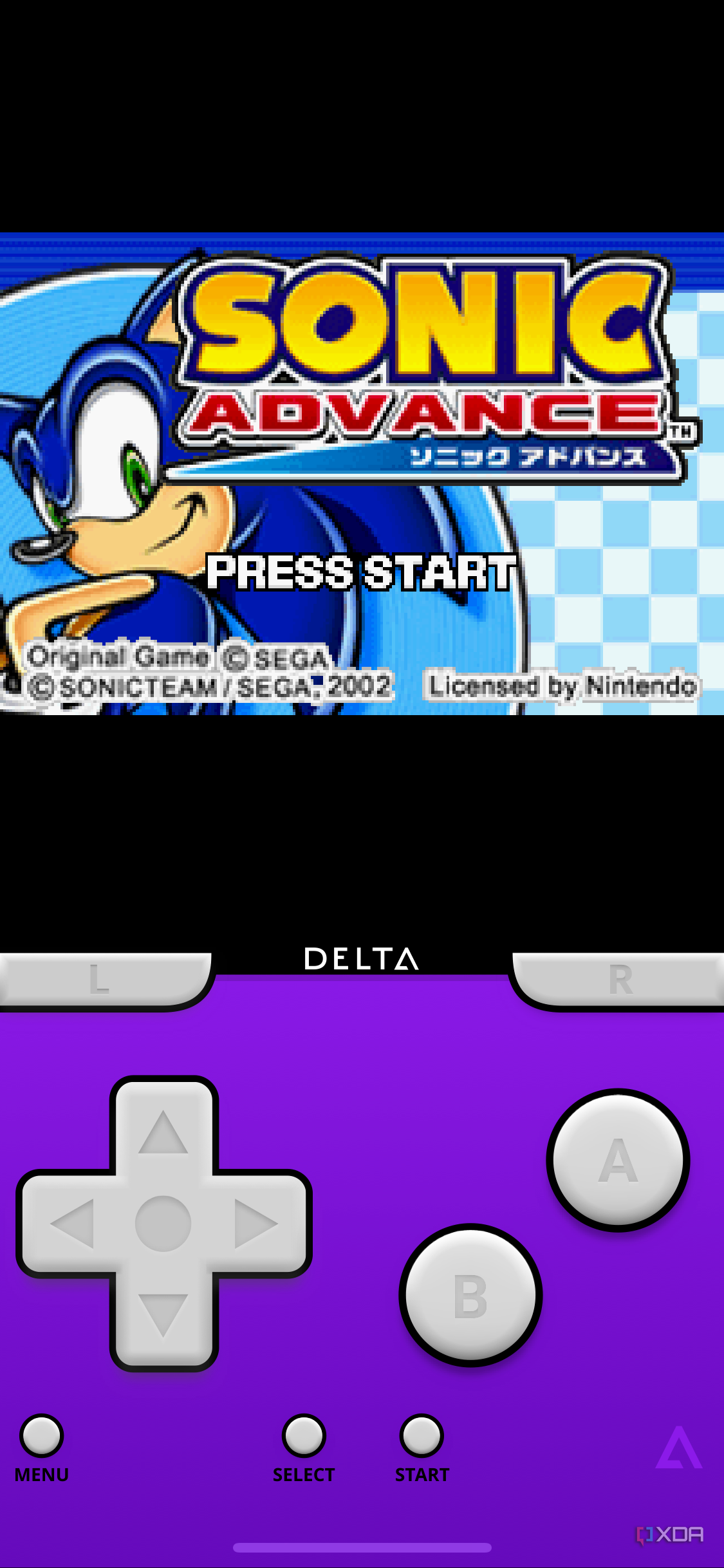
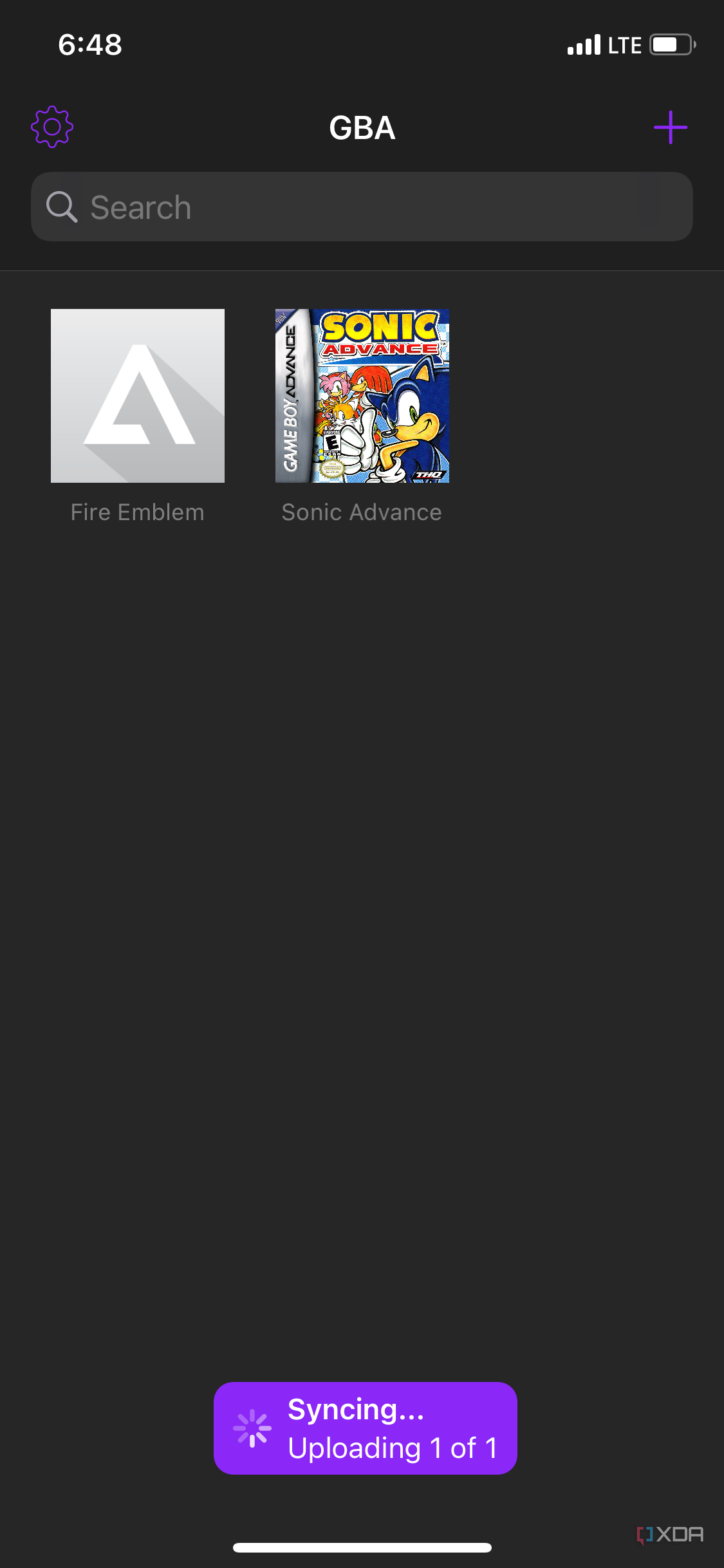



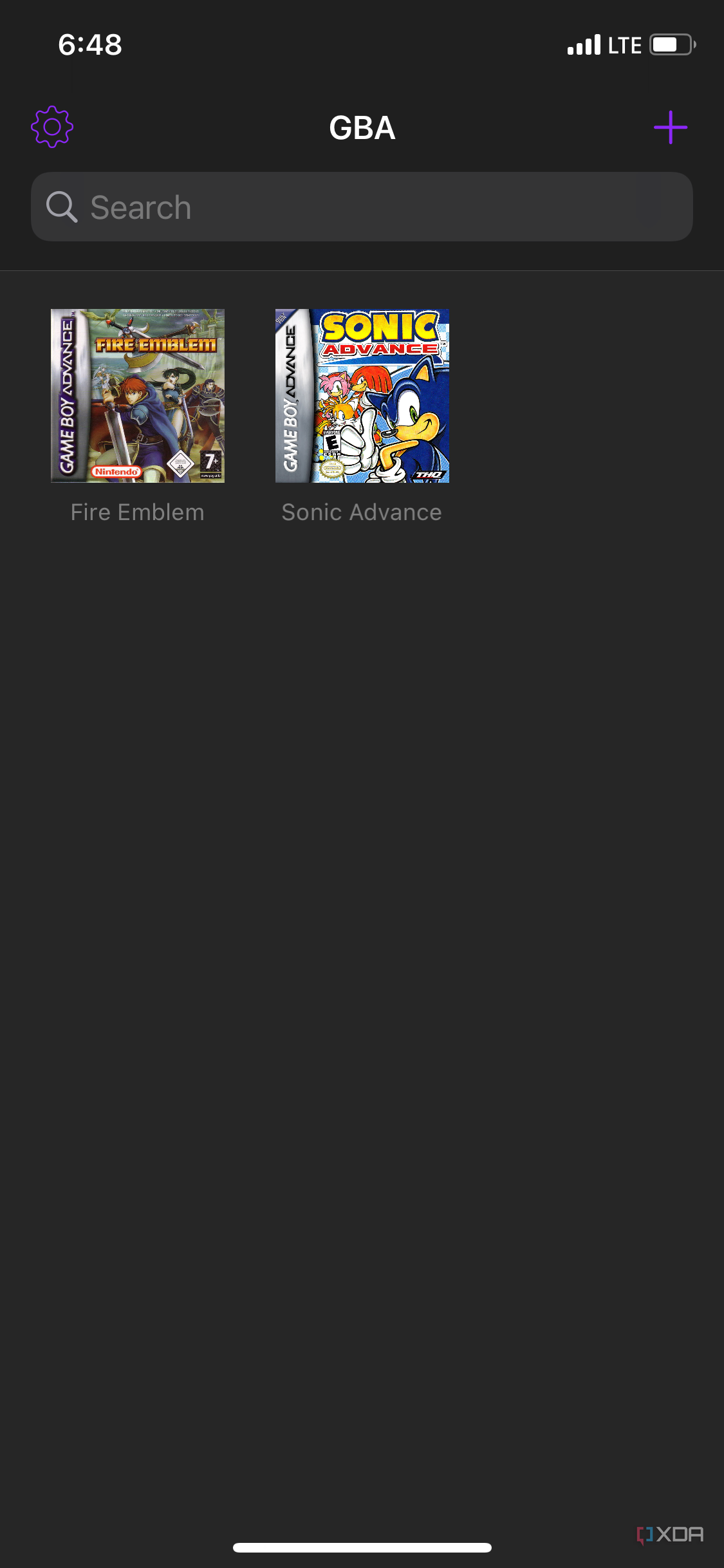
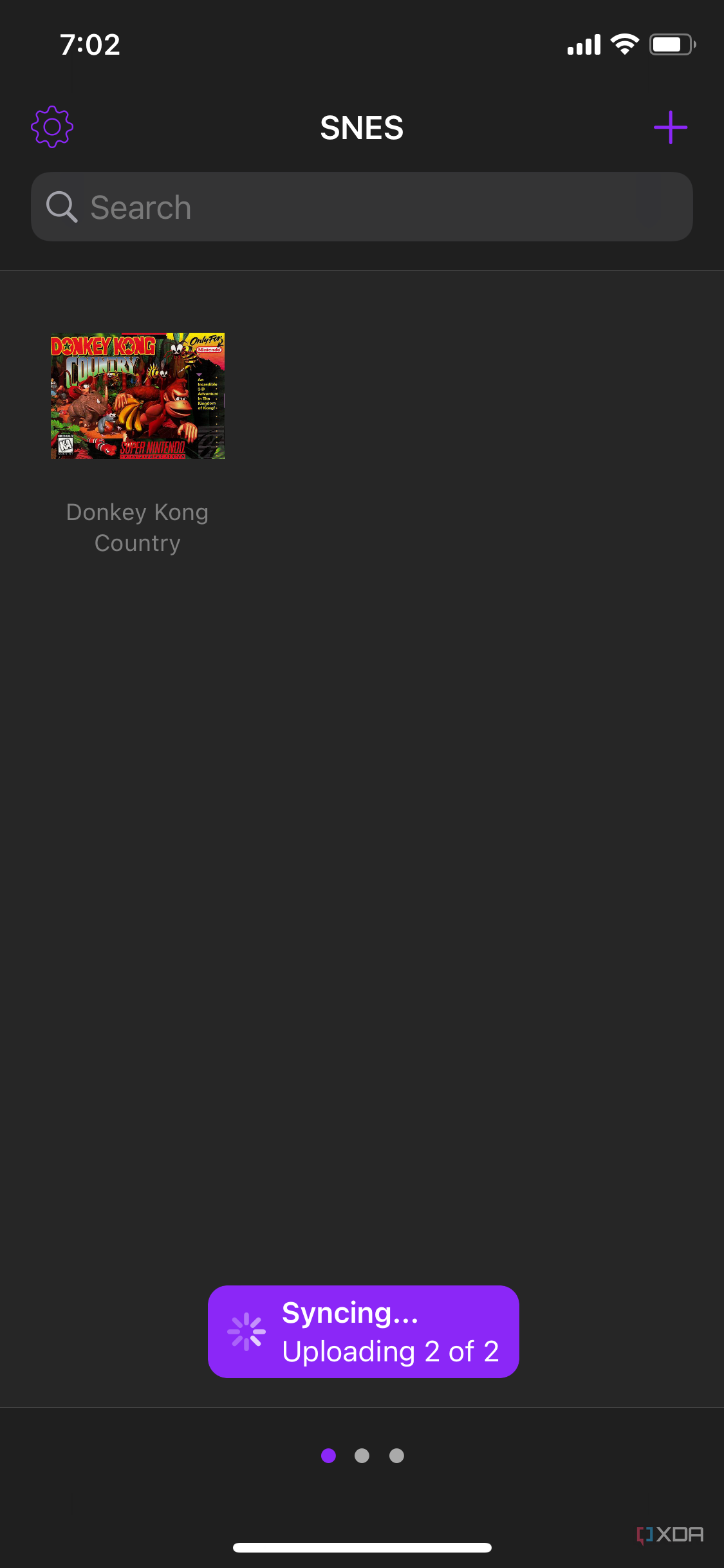
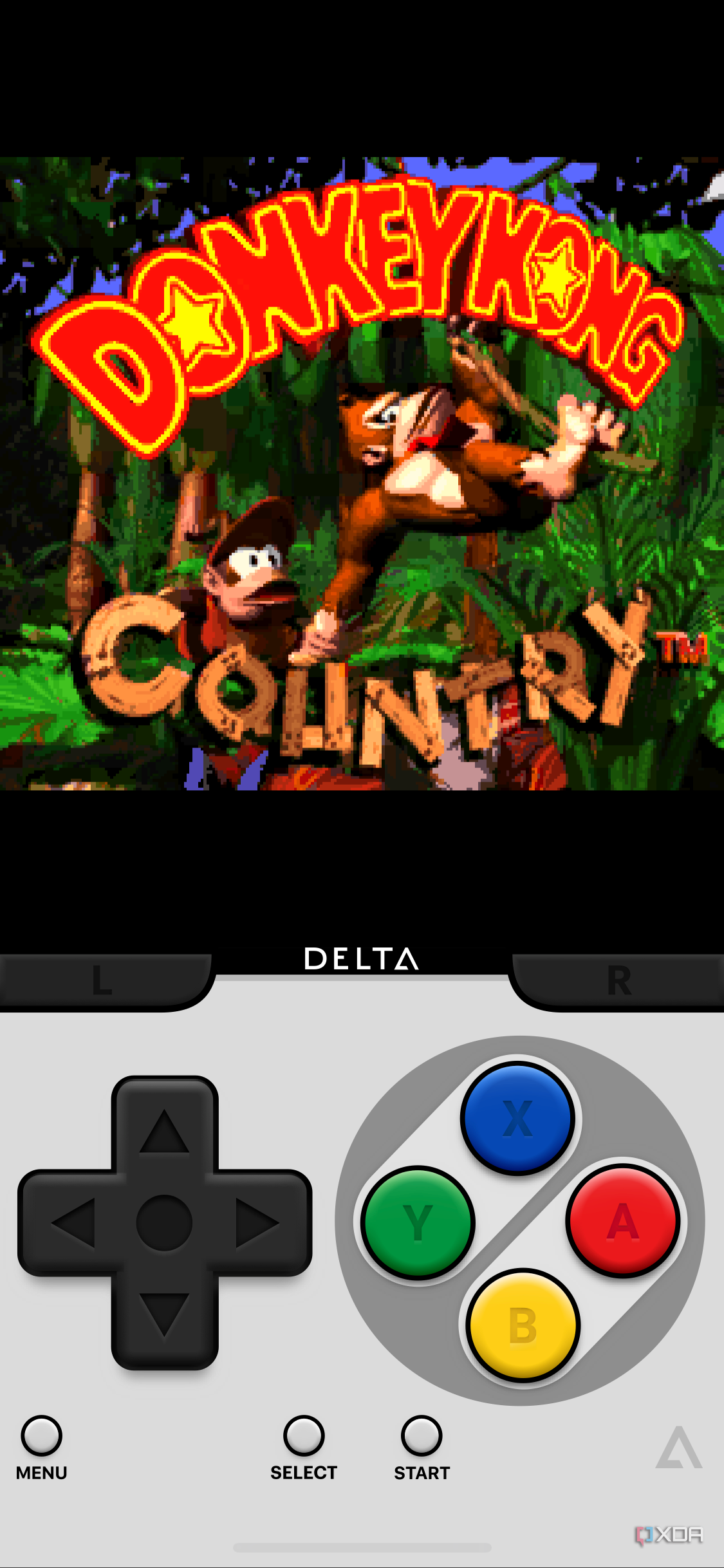

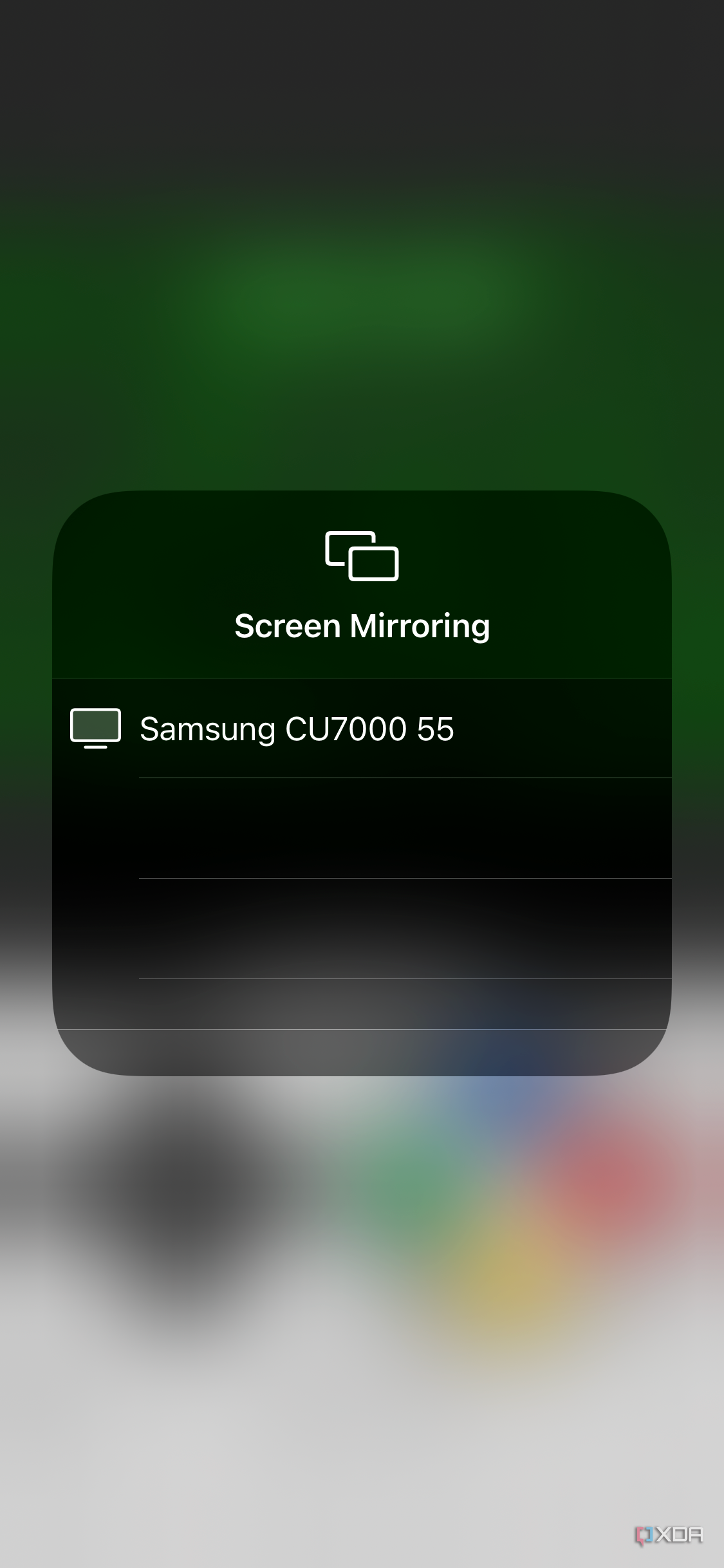

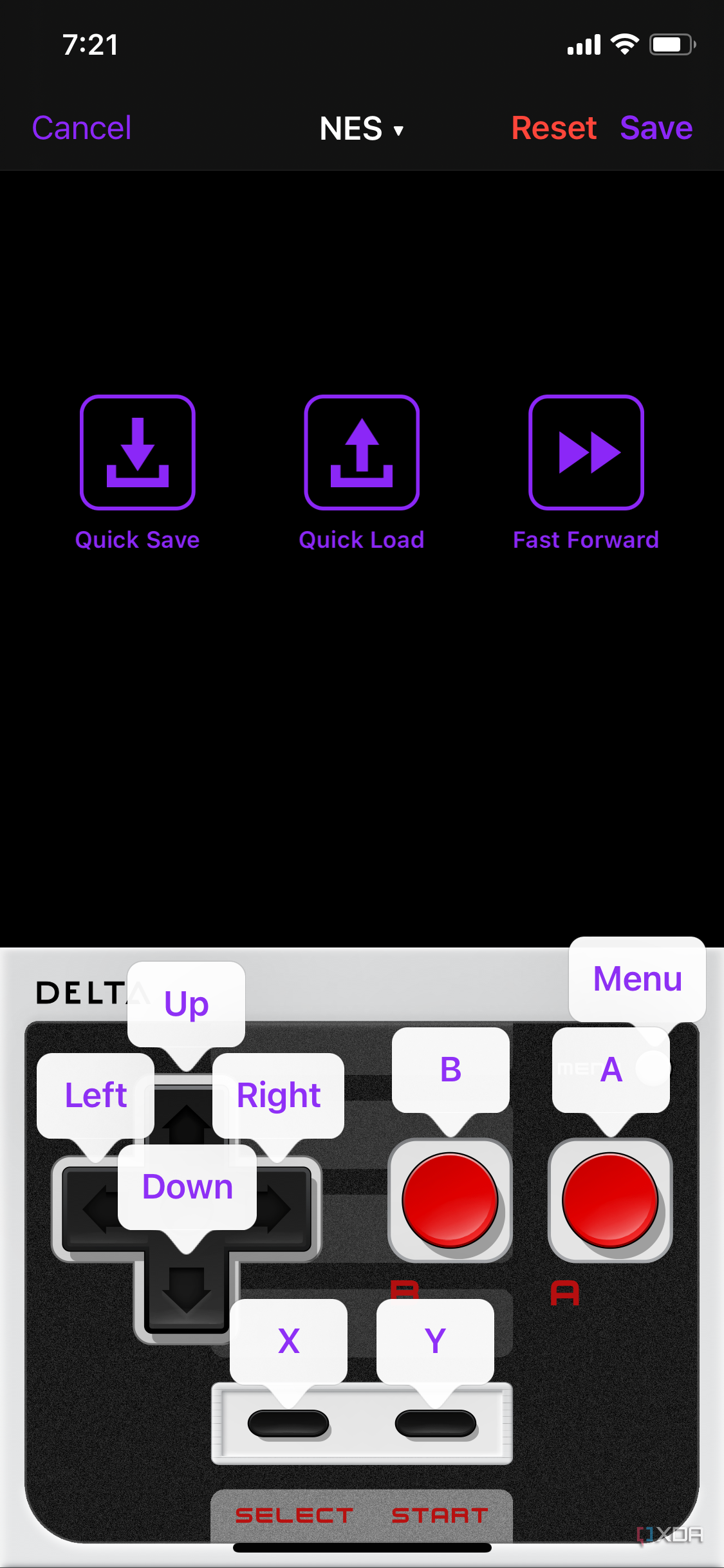



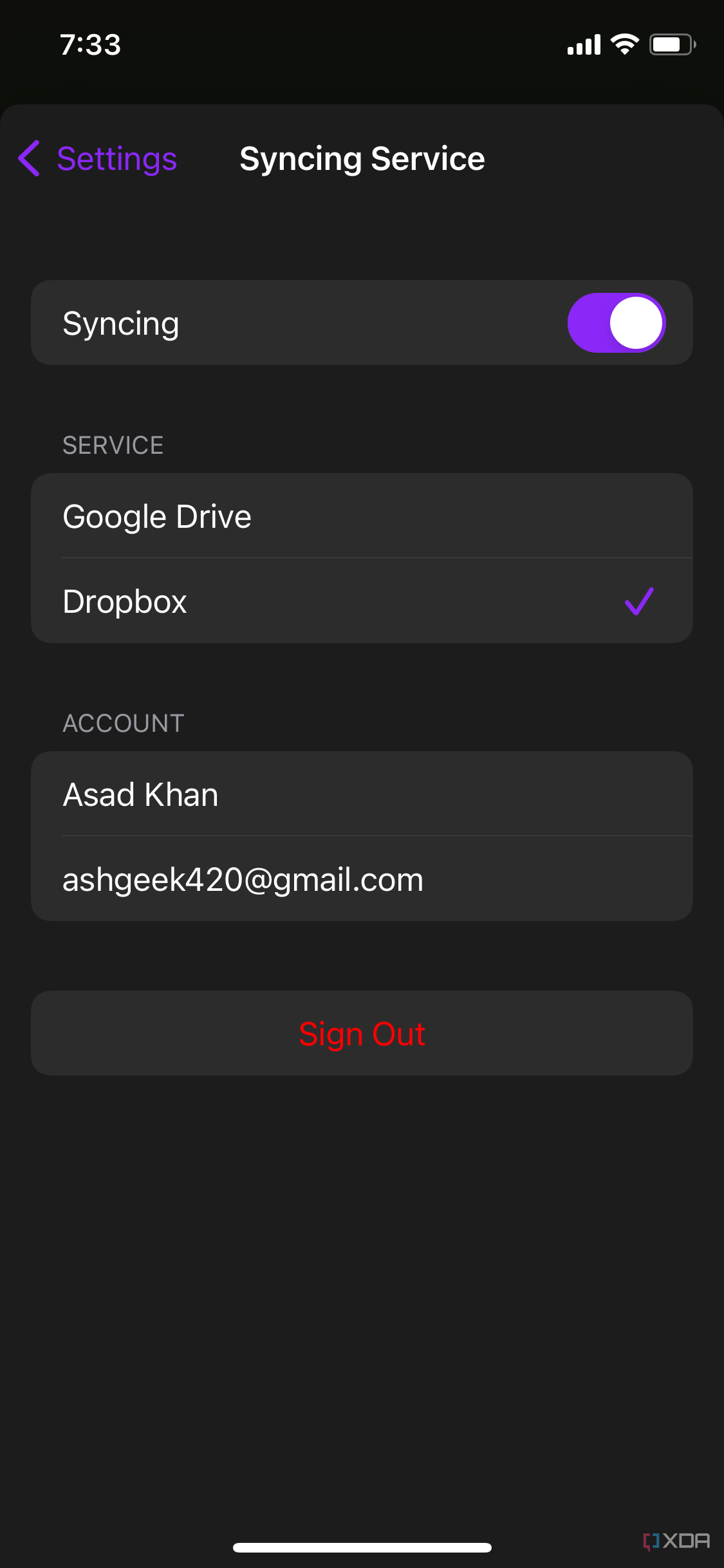
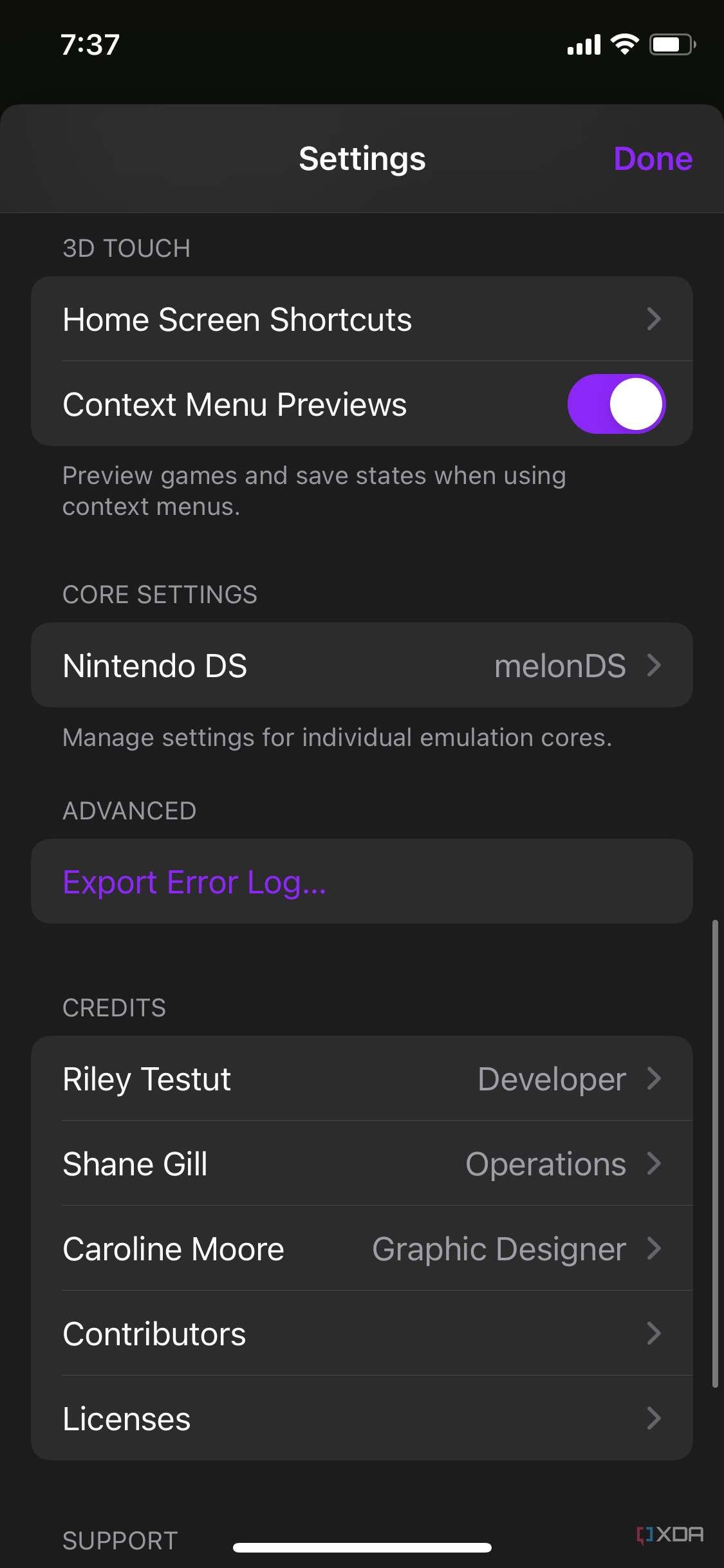
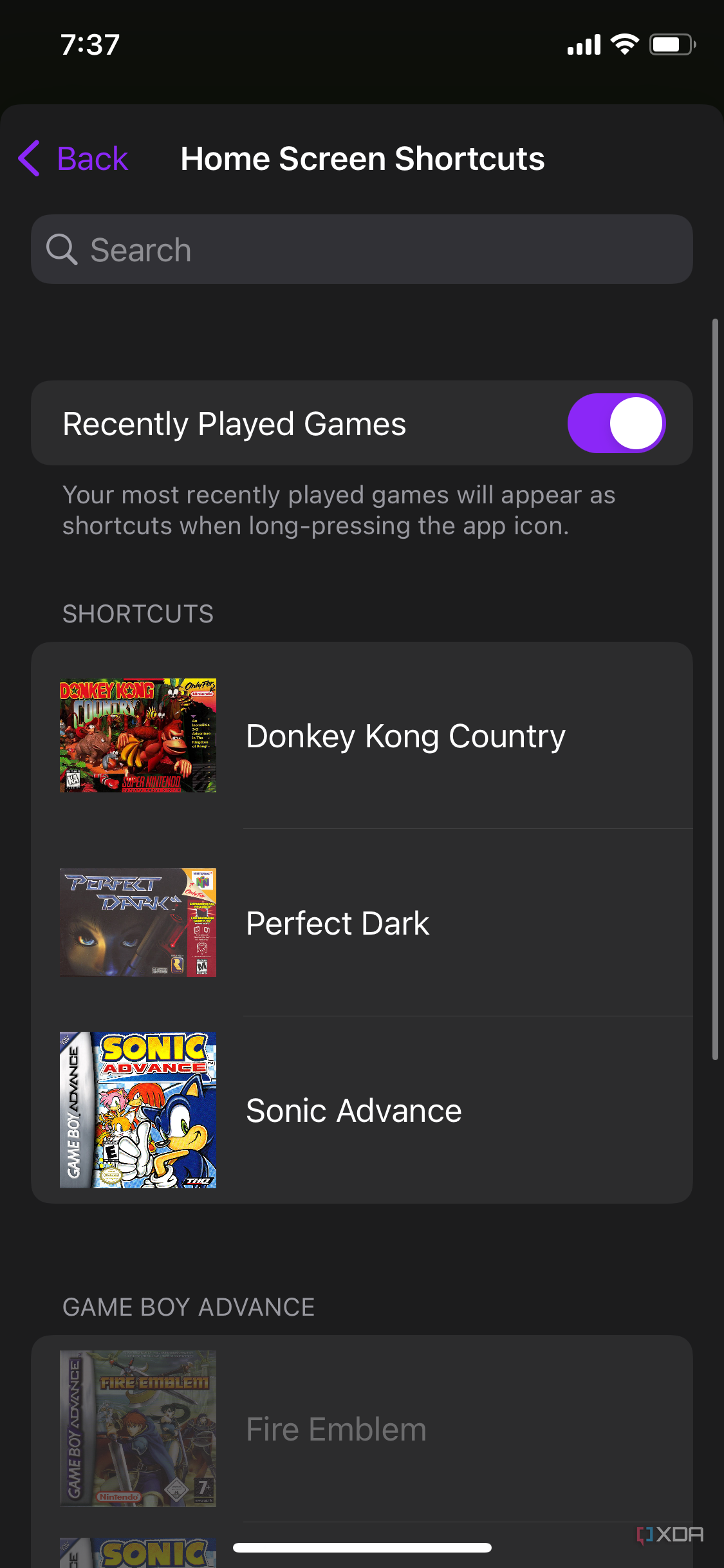
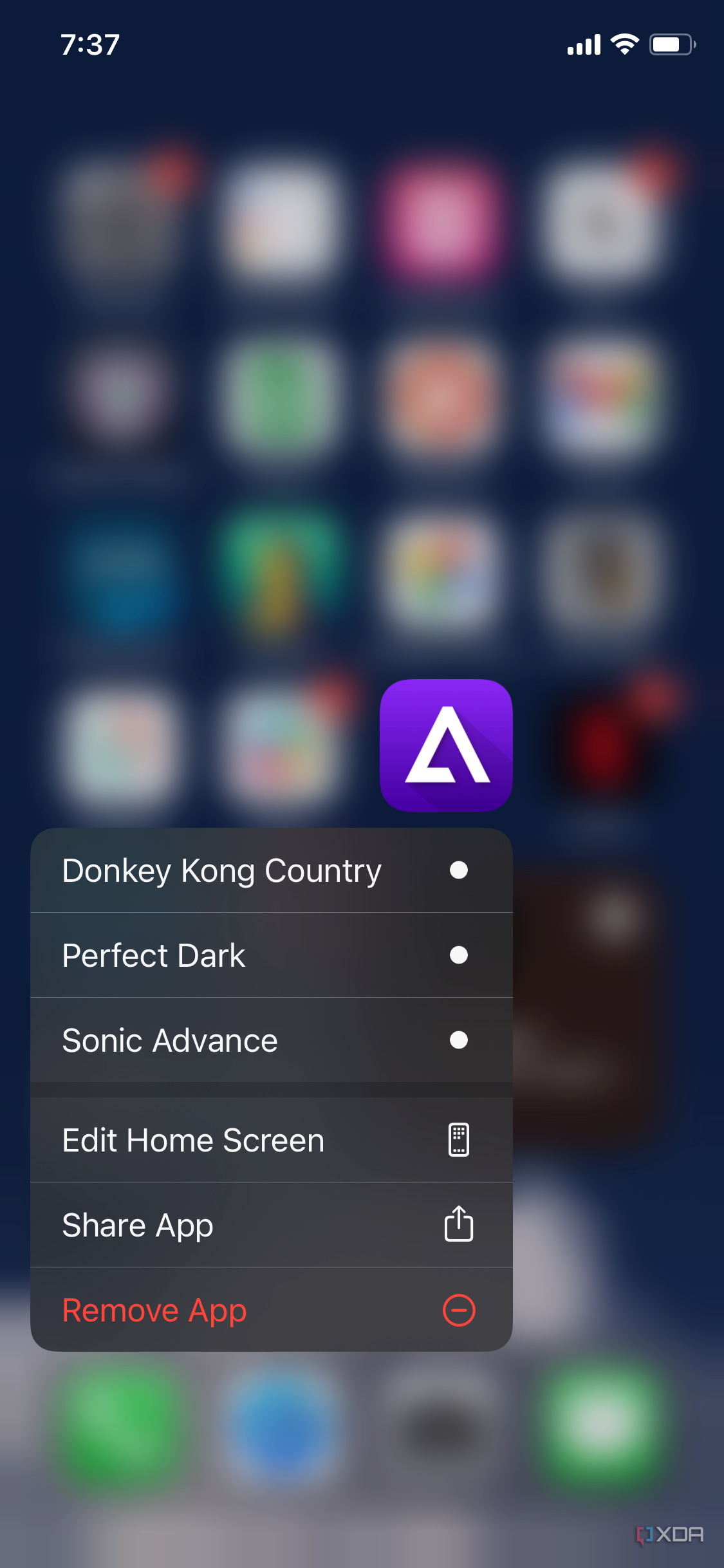












Lascia un commento
Visualizza commenti