Andiamo a vedere come accendere un computer a distanza per controllarlo da remoto con i programmi giusti per farlo in facilmente
Con lo smart working entrato di prepotenza nelle nostre vite, il lavoro classico seduto alla scrivania non è più lo stesso ma se ancora non avete un PC aziendale in grado di offrivi la piena operatività ecco come usare il vostro PC in ufficio con tutte le sue funzionalità anche a distanza. Ecco un piccolo trucchetto per sopperire alla mancanza.
La prima operazione che fate ogni mattina è accendere il PC ma come fate se siete a distanza? Non potete lasciare il computer acceso h24, è uno spreco di energia elettrica e di usura del computer. Oggi andremo a vedere come accendere il PC a distanza usando la funzione Wake-ON-Internet che vi permetteranno di risvegliare letteralmente il computer usando la connessione web.
La prima operazione che fate ogni mattina appena arrivate in ufficio e quello di premere il classico pulsante di accensione presente sul vostro computer. A distanza questa operazione non è possibile ma esistono alcuni programmi e metodologie che vi permetteranno di accenderlo ugualmente anche a distanza senza avere il computer vicino. Ecco come fare.
Accendere un computer a distanza
Il primo passaggio da seguire è abilitare il BIOS/UEFI a prendere il segnale del Wake-on-LAN o simili. Di solito questa opzione viene chiamata in diversi modi come Wake On LAN, PME Event Wake Up, WOL, Wake-on-Internet o simili e per prima cosa dobbiamo collegare il PC ad un cavo di rete (Ethernet) (no Wi-fi) e poi accedere al BIOS.
Accendere PC a distanza: Abilitare il Wake-on-LAN nel BIOS
Una volta acceso il computer i tasti per accedere al BIOS di solito sono F1, F10 e F12 ma la procedura varia in base al modello del vostro PC, vi consiglio di cercare su Google frasi come “Come entrare nel BIOS su HP” o “Come entrare nel BIOS su Acer” e così via per scoprire la procedura corretta.
Una volta che siete nel bios dovete cercare la voce Wake On LAN, WOL, PME Event Wake Up o qualcosa di simile e selezionare la voce Enabled per abilitare la funzione. In alcun BIOS è presente anche la voce Wake Up On Alarm che consente di accendere il PC ad una data ora di ogni giorno, ma la funzione non è flessibile come personalizzazione e noi vi sconsigliamo di usarla.
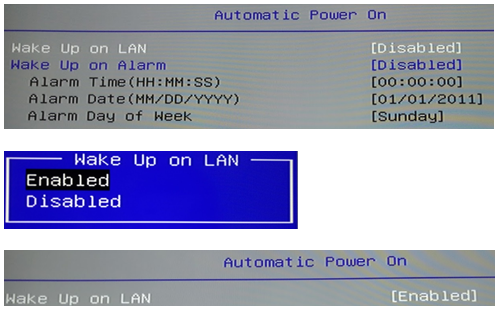
Accendere PC a distanza: Configura Windows
Dobbiamo ora configurare Windows andando nel menu Start in basso a sinistra e andiamo nel percorso Pannello di controllo -> Rete e Internet -> Centro connessioni di rete e condivisione. Ora andiamo sulla voce Modifica impostazioni scheda e selezionando con il destro del mouse sulla connessione Ethernet attiva la voce Proprietà -> Configura -> Avanzate dobbiamo quindi attivare la voce Wake on magic packet.
L’ultimo passaggio è andare nel Risparmio energia del computer ed attivare la voce Consenti al dispositivo di riattivare il computer e Consenti solo a Magic Packet di riattivare il computer.
Accendere PC a distanza: Ci serve l’IP
Ora per accendere il computer dobbiamo avere l’IP del PC e l’indirizzo MAC della scheda di rete collegata. Per farlo dovete aprire il prompt dei comandi (dal menu Start CMD o Prompt) e digitare il comando ipconfig /all. Nella schermata che si caricherà troverete le voci Indirizzo fisco e Indirizzo IPv4 per la scheda Ethernet.

Due operazioni importanti sono quello di assegnare l’indirizzo IP fisso al PC aziendale, a meno che questo non sia già impostato ma di solito è in DHCP per prendere l’IP automaticamente, e se spento, alla riaccensione potrebbe prendere un IP diverso. Per farlo dovete aprire le impostazioni della vostra scheda di rete (sul PC aziendale), andando nel pannello di controllo ed impostare gli IP come di seguito, cambiando l’IP con quello visto al punto precedente.
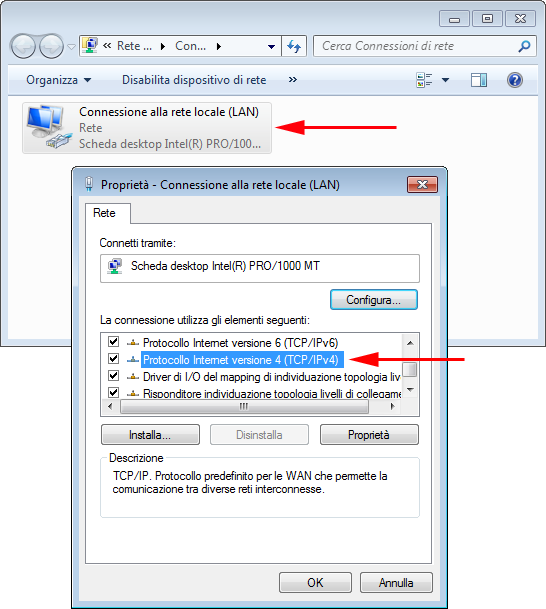
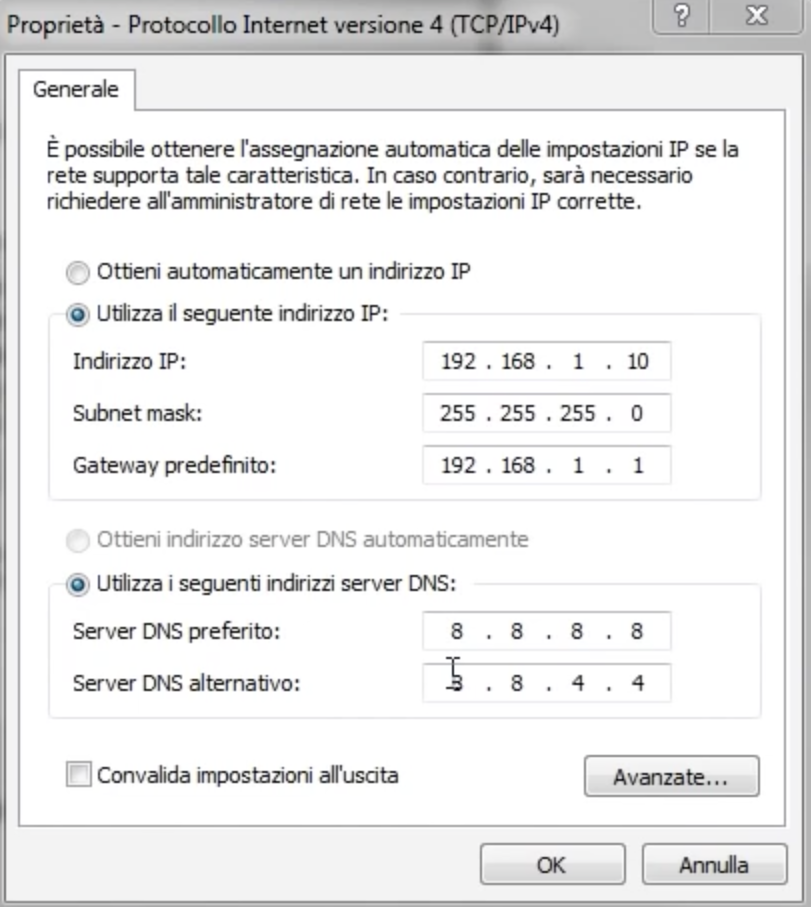
Ora dovete aprire le porte 9 sia per il protocollo TCP e UDP sul modem di casa, il 90% delle volte non è necessario, ma se non funziona la procedura, cercate su internet, come aprire porte modem “e scrivete il modello del router o dell’operatore telefonico”.
Ora dobbiamo dare due comandi dal Prompt (Menu Start -> CMD e destro del mouse su Esegui come amministratore) per impostare il firewall di Windows per accettare comandi sulle porte 9. Dobbiamo lanciare i comandi seguenti uno alla volta
- netsh advfirewall firewall add rule name=”Wake-on-LAN” dir=in action=allow profile=any localport=9 protocol=TCP edge=yes
- netsh advfirewall firewall add rule name=”Wake-on-LAN” dir=in action=allow profile=any localport=9 protocol=UDP edge=yes
Se avete il MAC della vostra scheda di rete del PC da comandare, dovete sapere l’IP locale del PC potrebbe non essere necessario e dal PC aziendale dovete visitare il sito Mio IP per conoscere l’IP con cui vi vedono da internet.
Accendere PC a distanza: Usa questi programmi
Ora per accedere al PC a distanza, dovete usare i giusti programmi, e tutti sono da configurare inserendo il MAC Address della vostra scheda di rete, l’IP pubblico della vostra azienda, la porta configurata (9) e installare una delle seguenti app sui dispositivi (da comandare) o solo su quello che deve comandare l’accensione.
- Wake On Lan per Android
- Mocha WOL per iOS (iPhone/iPad)
- WakeOnLAN Gratis per Windows
- Google Remote Desktop App per Chrome
- Google Remote Desktop Web Disponibile come sito web
- Iperius Remote Desktop Applicazione gratuita per Windows
- Ultra VNC Disponibile in due varianti VNC server da installare sul PC aziendale e VNC Viewer da installare sul computer di casa
INDICE DEI CONTENUTI









































Lascia un commento
Visualizza commenti