Volete installare le applicazioni Android sul vostro Windows 11 ma non sapete da dove iniziare? Ecco la guida che fa per voi
AGGIORNAMENTO Addio alle app Android su Windows 11. Stop dal 2025. Non è possibile installare app Android sui sistemi Windows in modo ufficiale. Microsoft ha interrotto il supporto a marzo 2024 e da marzo 2025 non si potranno più usare le app installate.
Quando Microsoft ha presentato Windows 11, una cosa che ha sorpreso gli utenti è stato il supporto per le app Android. Fino ad ora, l’unico modo per gli utenti di eseguire app Android in Windows era utilizzare soluzioni di terze parti come l’emulatore Bluestacks.
Naturalmente, molti utenti stavano aspettando con impazienza che la funzionalità sarebbe arrivata quando il nuovo sistema operativo sarebbe stato distribuito, ma non è stato così. Ci sono stati ritardi nel ciclo di sviluppo e il supporto per le app è stato posticipato, al fine di concentrarsi sulla stabilizzazione delle funzionalità principali del sistema operativo.
Con la nuova build di Windows 11 per i partecipanti al Beta Channel iscritti al programma Insider Preview ma solo negli Stati Uniti, Microsoft ha reso disponibile la possibilità di scaricare e installare app Android su Windows 11 in maniera nativa sull’ultima versione del sistema operativo.
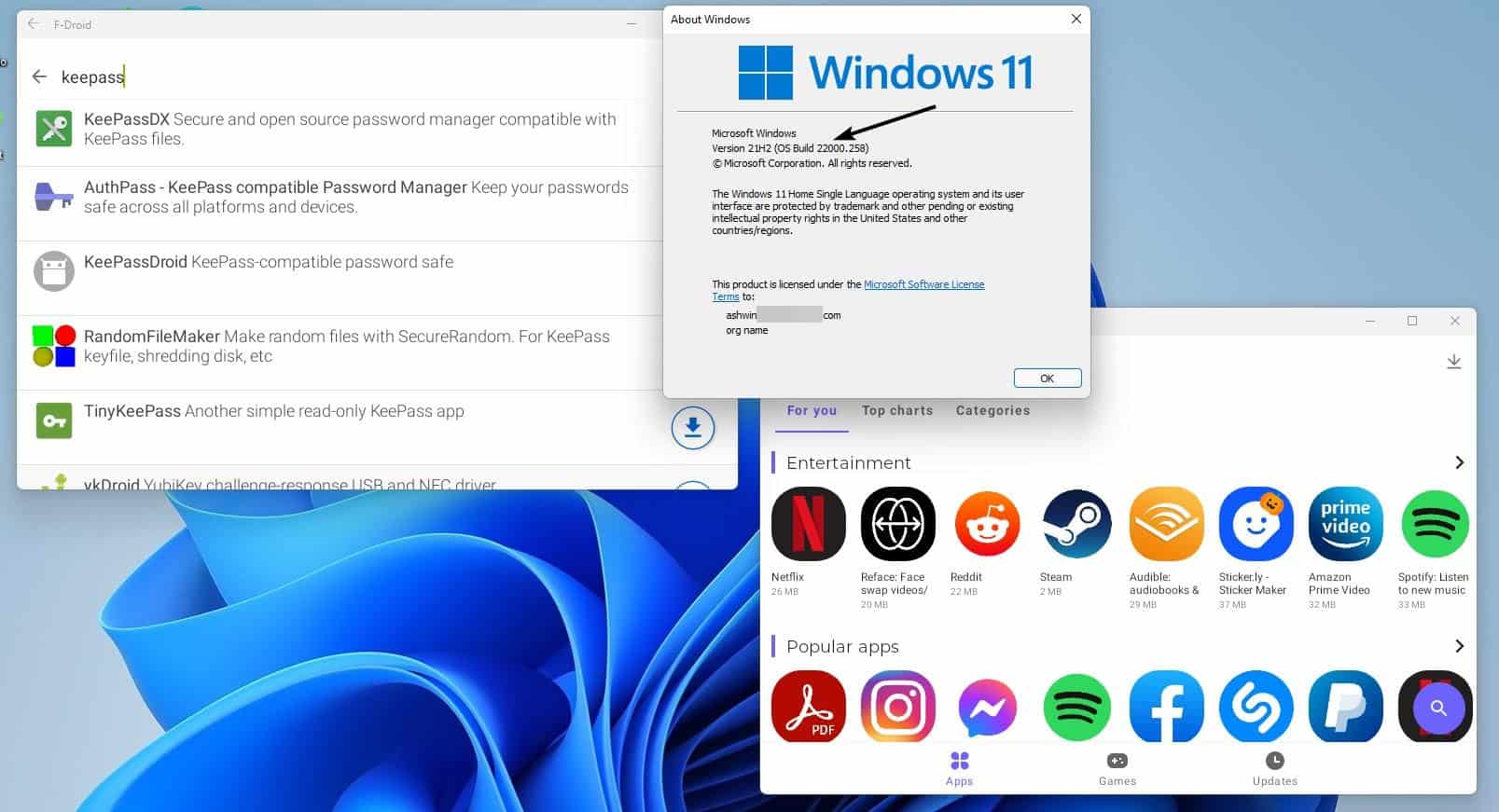
Se ti trovi negli Stati Uniti, vai su Microsoft Store per scaricare l’app Amazon AppStore. Per coloro che non si trovano negli Stati Uniti, probabilmente riceverai un errore che dice “Questa app non funzionerà sul tuo dispositivo”. L’unica soluzione alternativa è caricare le app sul tuo computer.
Prima di farlo, dobbiamo installare il sottosistema Windows per Android, ovvero chiamato in via abbreviata WSA. Questa sarà una guida lunga e dettaglia proprio per aiutare tutti a scaricare ed installare il sottosistema di Windows per Android e farlo funzionare aggirando tutti i limiti.
Come installare WSA su Windows 11
1. Vai al downloader dell’AppStore di Adguard.net.
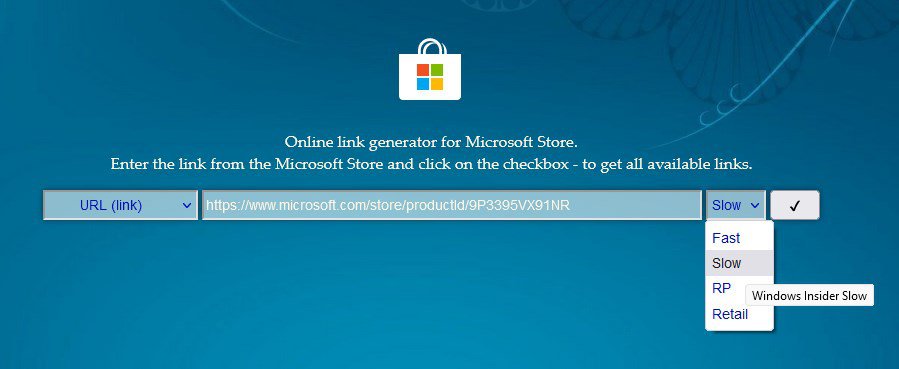
2. Incolla il collegamento per l’app WSA nella casella dell’URL https://www.microsoft.com/store/productId/9P3395VX91NR come mostrato nell’immagine in alto.
3. Fai clic sul menu a discesa a destra (dice RP) e impostarlo su Slow.
4. Premi il pulsante di spunta e la pagina caricherà un elenco di opzioni.
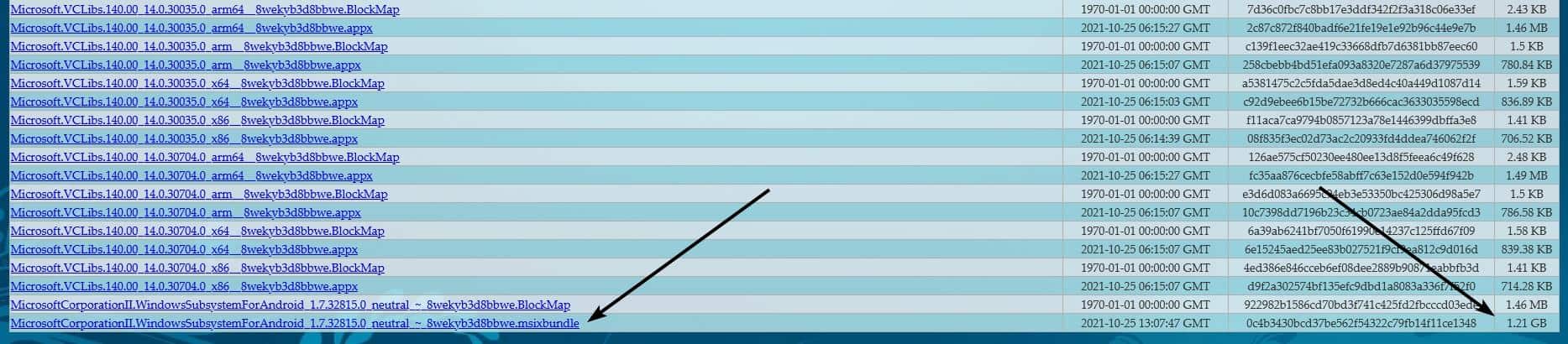
5. Scorri fino in fondo e troverai il pacchetto WSA MSIX, la sua dimensione è 1,21 GB. Il nome dovrebbe apparire così: MicrosoftCorporationII.WindowsSubsystemForAndroid_1.7.32815.0_neutral_~_8wekyb3d8bbwe.msixbundle.
6. Usa il tuo download manager per acquisire l’URL, oppure fai clic con il pulsante destro del mouse sull’URL e “Salva collegamento con nome” per recuperare il download dal server Microsoft.
7. Rinomina il pacchetto in qualcosa di semplice, Ad esempio WSA.Msixbundle.
8. Apri una finestra di PowerShell come amministratore e utilizza il seguente comando Add-AppxPackage -Path C:\PERCORSO_COMPLETO\WSA.Msixbundle.
Sostituisci PERCORSO_COMPLETO con la posizione effettiva del file. Ad esempio Add-AppxPackage -Path C:\Users\CashDroidHTM\Downloads\WSA.Msixbundle.
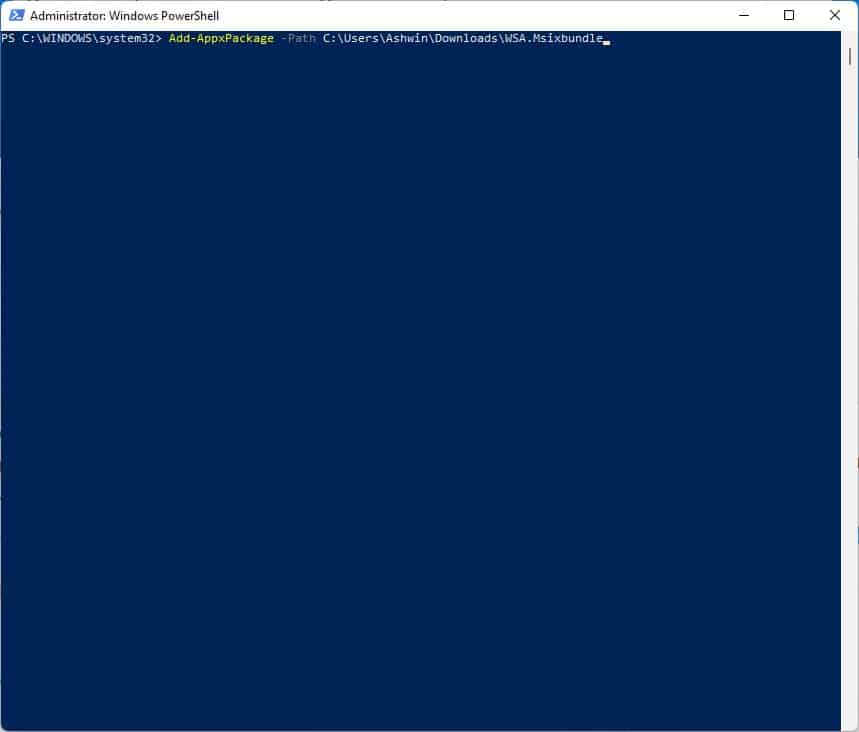
9. Attende il completamento del processo di installazione. Al termine, fai clic sul menu Start e vedrai elencato il sottosistema Windows per Android, fai clic per avviare l’app.
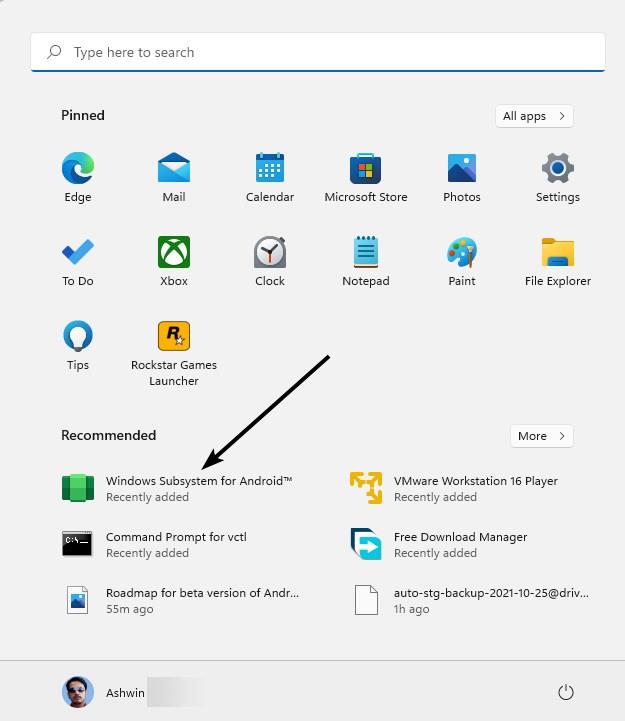
10. Fai clic sul pulsante freccia a destra dell’opzione File e dovrebbe aprire la seguente schermata.
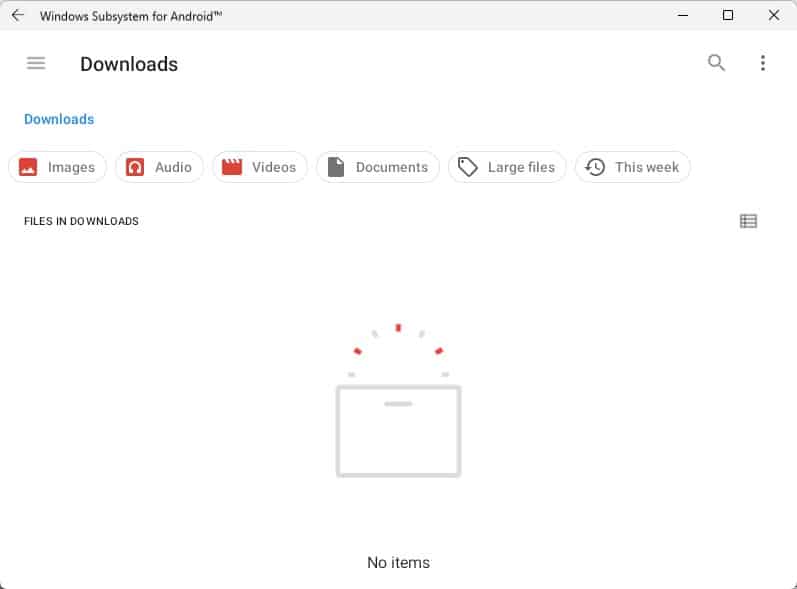
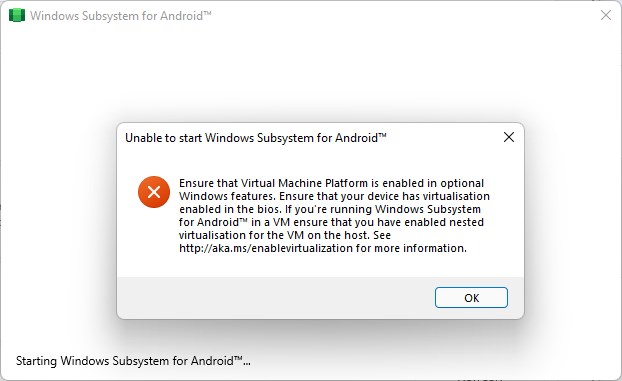
Se ti dà un errore che dice “Impossibile avviare il sottosistema Windows per Android”, dovrai abilitare l’opzione “Piattaforma della macchina virtuale“, da Impostazioni -> App -> Funzionalità opzionali -> Altre funzionalità di Windows. Riavvia il computer e prova a eseguire nuovamente l’app.
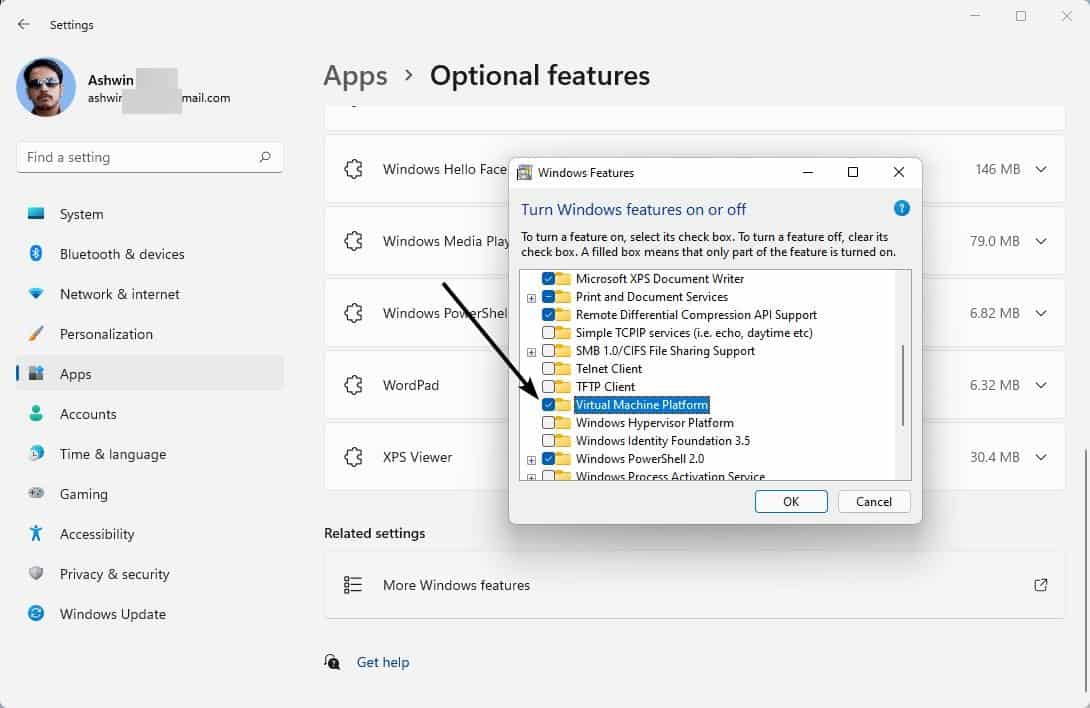
Verrà visualizzato un pop-up con un messaggio che dice “Avvio del sottosistema Windows per Android“. Pochi secondi dopo, l’app dovrebbe aprirsi in questo modo.
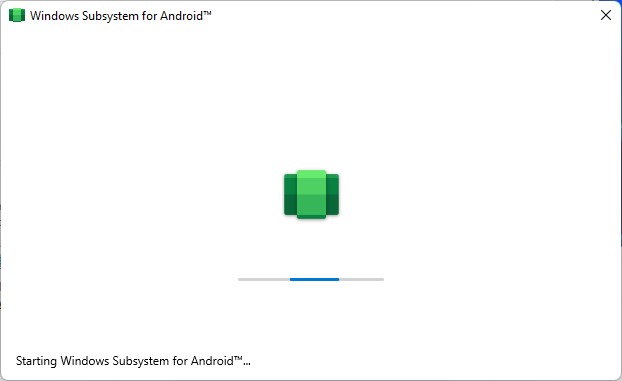
Questo installerà anche l’app Amazon AppStore sul tuo computer. Se disponi di un account con sede negli Stati Uniti, puoi accedervi e iniziare subito a utilizzare le app.
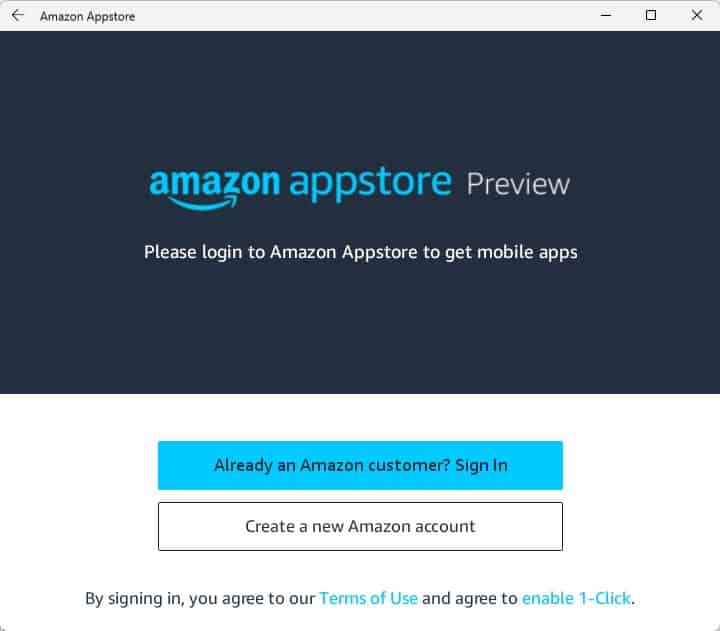
Per coloro che desiderano scaricare e installare APK, non è possibile installare gli APK semplicemente facendo doppio clic su di essi come un normale EXE. Quindi, dovremo installare ADB per eseguire il sideload delle app.
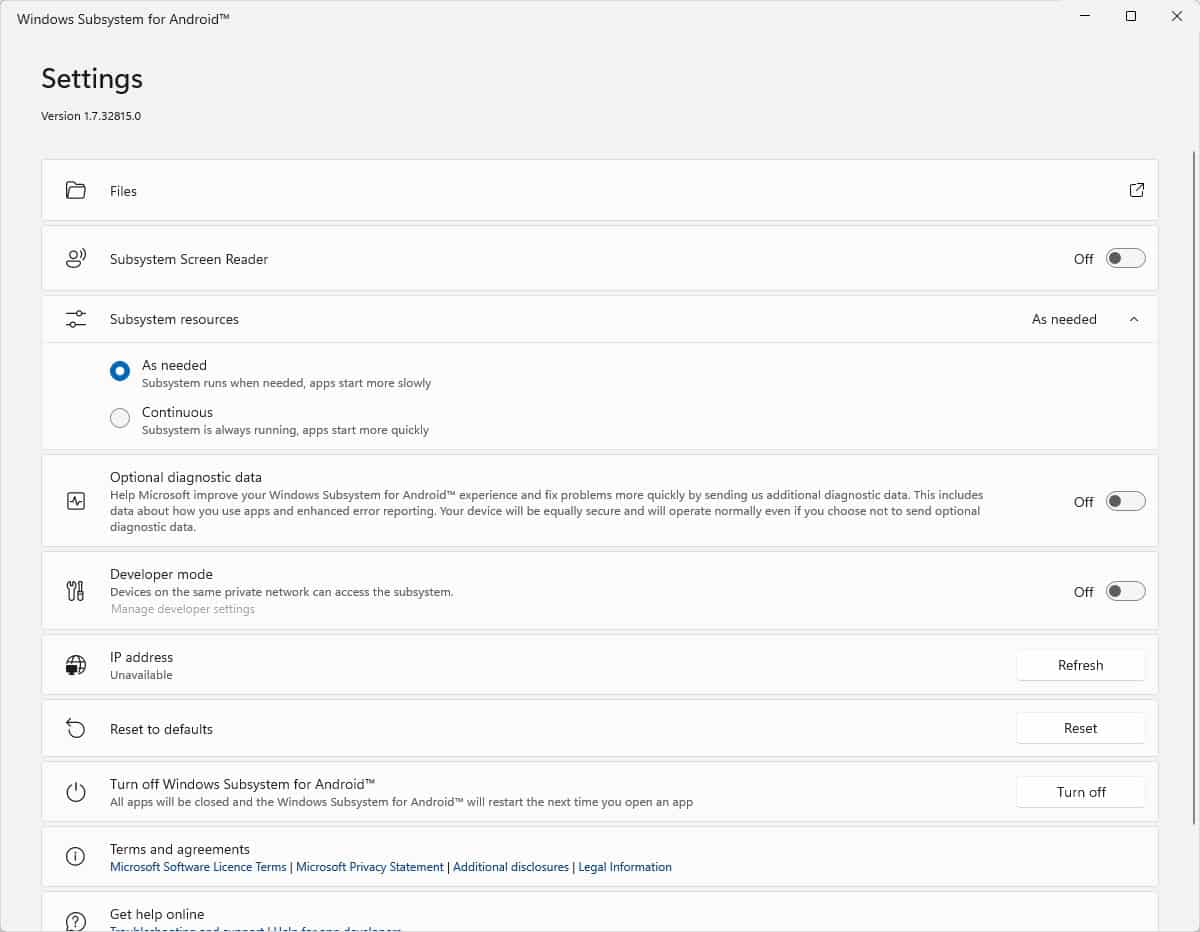
Installazione di ADB sul tuo computer con Windows 11
1. Vai al sito web degli sviluppatori Android di Google e scarica gli strumenti della piattaforma SDK Android per Windows.
2. Scaricherai un archivio di 12 MB, estrailo in una cartella facilmente accessibile, come C:\ADB oppure usa QUESTO programma che è un piccolo BAT che installa ADB senza problemi.
3. Apri l’app WSA e attiva la modalità sviluppatore. Dovrebbe essere visualizzato “ADB può essere connesso su 127.0.0.1:58526”. Ciò indica che ADB funziona correttamente.
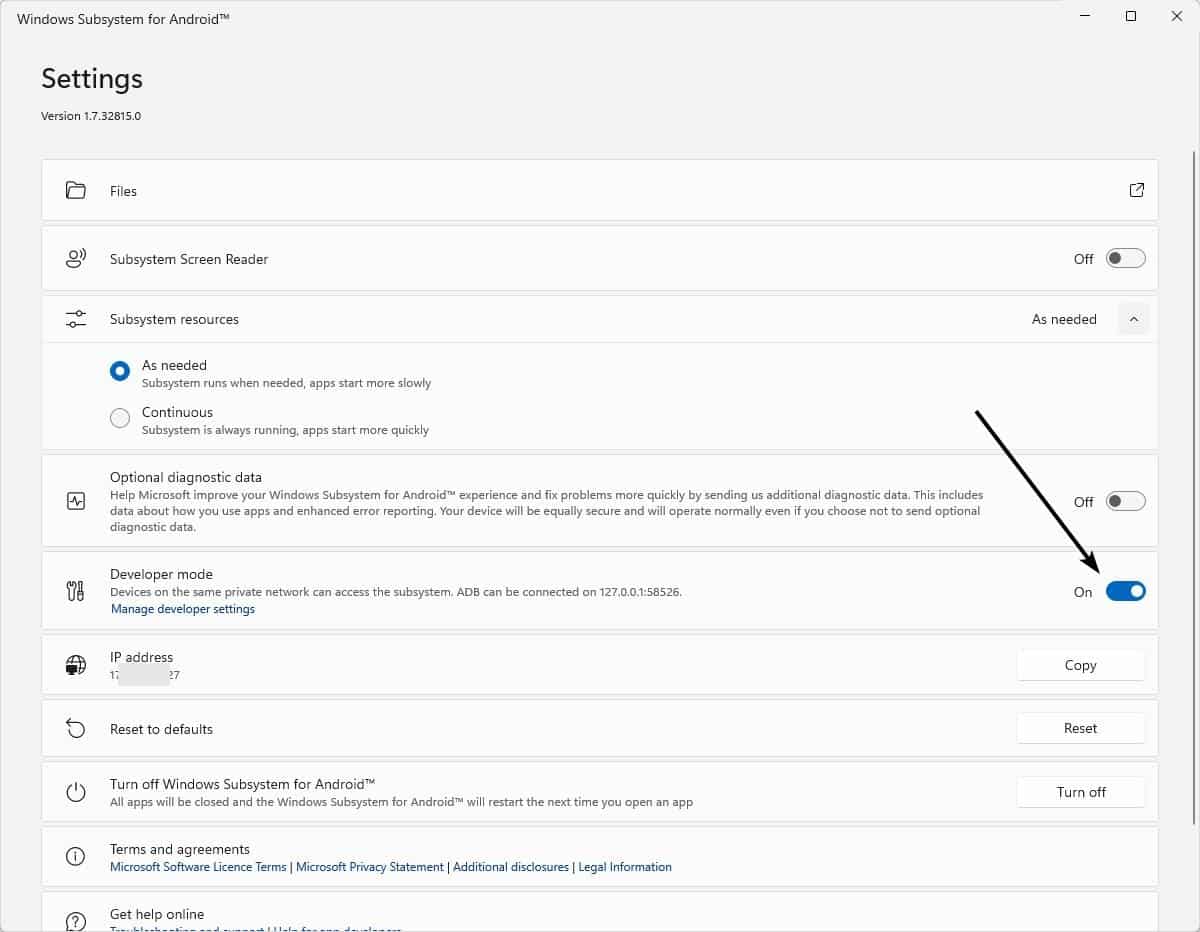
Come installare App APK Android in Windows 11
1. Apri una finestra del prompt dei comandi e digita adb connect 127.0.0.1:58526.
Ora la finestra dovrebbe dire che è già connesso all’IP locale. Nota: Se viene visualizzato un errore che indica che adb è un comando non riconosciuto, è necessario includere il percorso di adb.exe. Ad esempio C:\ADB\adb.exe connect 127.0.0.1:58526.
2. Utilizza il seguente comando per installare gli APK in Windows 11 adb install APP_PERCORSO_COMPLETO.APK.
Sostituisci APP_PERCORSO_COMPLETO con il percorso della posizione e del percorso dell’app. Es. adb install C:\Users\CashDroidHTM\Downloads\F-Droid.apk.
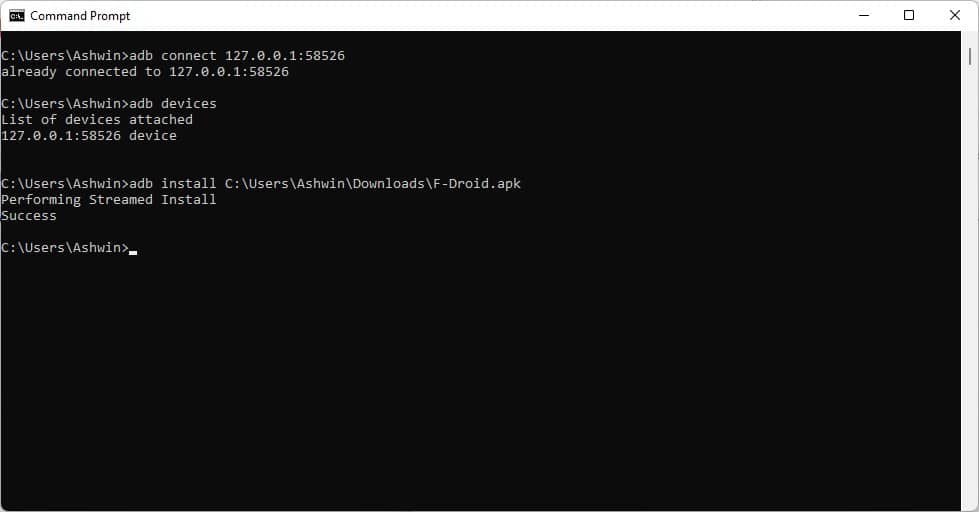
3. Premi Invio e l’app dovrebbe essere installata. Apparirà nel menu Start, fai clic su di esso e si aprirà la tua app Android.
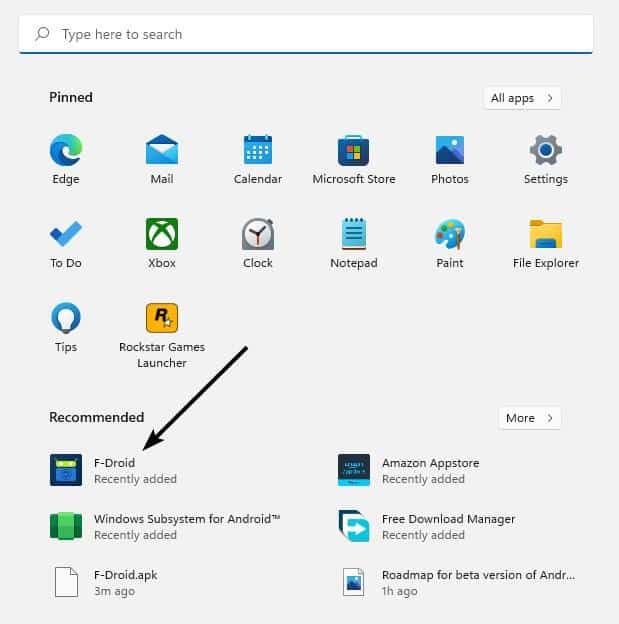
Ecco uno screenshot dell’app F-droid in esecuzione sul mio computer.
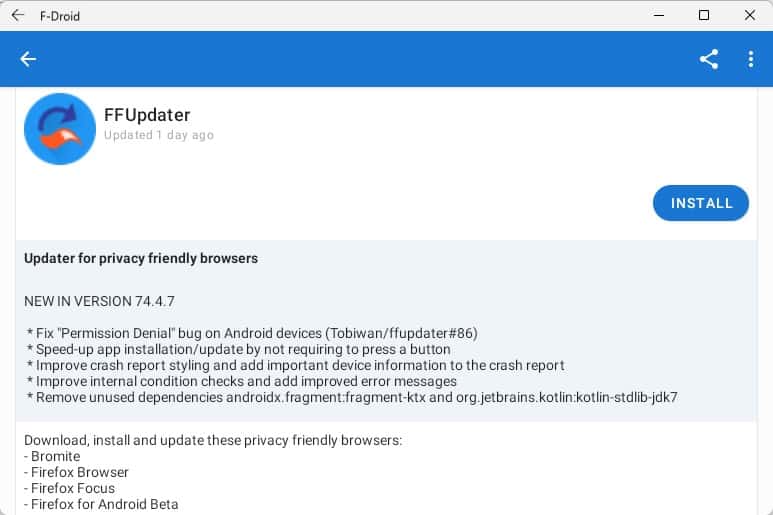
Metodo veloce per installare App APK Android in Windows 11
Questo passaggio è completamente facoltativo, ma può farti risparmiare lo sforzo manuale di digitare il nome dell’app, il percorso, ecc.
1. Apri Blocco note e incolla il seguente codice al suo interno.
echo off
adb connect 127.0.0.1:58526
adb install %1
2. Salva il documento come file .BAT.
3. Scarica l’APK di un’app Android sul tuo PC e trascinalo sul file BAT che hai creato. Dovresti vedere il prompt dei comandi aperto, installa l’app e chiudi.
INDICE DEI CONTENUTI









































Lascia un commento
Visualizza commenti