E’ possibile usare Google Assistant su Windows, macOS e Linux
Google Assistant è l’assistente vocale di Google che permette di ottenere informazioni e comandare oggetti usando la nostra voce ed è disponibile su tantissimi dispositivi e sistemi diversi, da Android, alle smart TV e anche sui Chromebook, anche se al momento è completamente assente sui normali computer ma qualcosa sembra muoversi.
Infatti che abbiate un PC Windows, macOS o Linux, in modo ufficiale non potrete usare Google Assistant perché non è compatibile ma le cose sono cambiate di recente. Infatti grazie ad uno sviluppatore che ha sfruttato il Google Assistant SDK, ha creato un client che funziona su qualsiasi desktop come Windows, macOS e Linux ed ha pubblicato il progetto su GitHub.
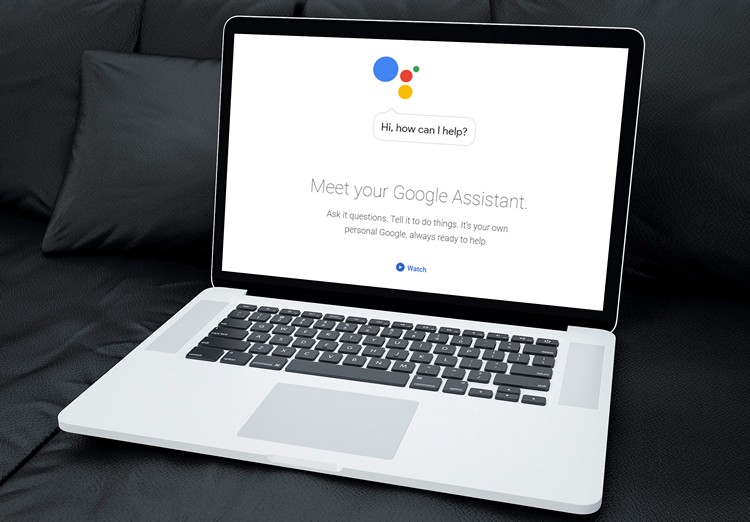
Il progetto è open source e sono disponibili i sorgente in maniera completa ma se volete potete direttamente installare l’applicativo così da usare Google Assistant al volo sul vostro computer. Abbiamo tradotto la procedura che comunque è dettagliata con tanto di foto ed immagini e quindi molto semplice da seguire così da attivare Google Assistant sul vostro computer in pochi minuti. Ecco come fare.
Google Assistant su PC: Cose da sapere
Al momento funziona quasi tutto, ma ad esempio non è possibile eseguire le routine ed effettuare il pairing con altri servizi come Spotify ad esempio ma i lavori per renderlo pienamente funzionante sono a buon punto a meno che Google non modifichi il comportamento delle sue API e quindi renda completamente inutile questa applicazione.
Google Assistant su PC: Download file
QUI trovate gli ultimi file sempre aggiornati
- Google_Assistant-1.0.0-rc.2.dmg
- Google_Assistant-Setup-1.0.0-rc.2-amd64.snap
- Google_Assistant-Setup-1.0.0-rc.2-x86_64.AppImage
- Google_Assistant-Setup-1.0.0-rc.2.exe
Google Assistant su PC: Guida
Registrazione del dispositivo
- Vai alla console delle azioni
- Fai clic sul pulsante
New Project

- Vedrai un popup “Nuovo progetto . Inserisci un nome del progetto e imposta le altre opzioni come lingua e altro e fai clic sul pulsante “Crea progetto“

- Ora, dopo che il tuo progetto è stato creato, vedrai la pagina “onboarding”. Basta scorrere fino in fondo e fare clic sul collegamento “clicca qui” subito dopo il testo “Stai cercando la registrazione del dispositivo?” per procedere alla registrazione del dispositivo

- Attendi fino alla creazione del tuo progetto …

- Ora verrai indirizzato alla pagina “Registrazione dispositivo”. Qui, fai clic sul pulsante “Registra modello“

- Verrà visualizzato un popup “Registra modello”, compilare tutti i dettagli e per il tipo di dispositivo, selezionare uno qualsiasi (es
light.:). Quindi, infine, fai clic su “REGISTRA MODELLO“

- Ora, dopo aver creato un modello, ti verrà chiesto di inserire le credenziali. Fai clic su “Scarica credenziali OAuth 2.0 “

.Ora hai finito con il processo di registrazione. Ma per autenticarti, devi “Configura la schermata di consenso”
Configura schermata di consenso
- Vai su Cloud Console
- Nella barra di navigazione accanto al logo, fai clic sul pulsante per selezionare un progetto

- Vedrai un popup intitolato ” Seleziona un progetto “. Fai clic sulla scheda ” TUTTO ” e selezionare il nome del progetto appena creato. Quindi, premere OPEN per continuare

- Ora, dal menu hamburger a lato (tre lineette), seleziona “API e servizi“

- Fai clic su “ABILITA API E SERVIZI“

- Sarai passato nella sezione “Libreria API“

- Nella barra di ricerca, digita “Assistente Google” e fai clic su “API Assistente Google“

- Premi il pulsante “ABILITA” per abilita l’API

- Attendi fino a quando l’API è abilitata
- Ora, dal menu hamburger, fai clic su “Credenziali“
- Clicca su “CONFIGURA SCHERMATA DI CONSENSO“

- Nella schermata del consenso OAuth in Tipo di utente, seleziona Esterno. Quindi, fai clic su CREA

- Nella pagina successiva, sotto “Registrazione app“ seleziona la tua email per “Email assistenza utenti“

- Scorri fino in fondo alla pagina. In “Informazioni di contatto sviluppatore“, inserisci il tuo indirizzo email per “Indirizzi email” e fai clic su SALVA E CONTINUA

- Ora salta la schermata “Ambiti“ facendo clic su SALVA E CONTINUA

- In “Test Users” fai clic sul pulsante “AGGIUNGI UTENTI“

- In “Aggiungi utenti“, digita l’indirizzo email dell’account Gmail che utilizzerai per l’autenticazione. Puoi aggiungere più account Gmail aggiungendo una virgola dopo ciascuno degli account Gmail.

Imposta autenticazione app
- Esegui e avvia l’ app client desktop non ufficiale di Google Assistant
- Fai clic sul pulsante “Impostazioni” nell’angolo in alto a sinistra dell’applicazione
- Nella sezione “Autenticazione“, imposta il “Percorso file chiave” sul percorso in cui hai conservato le “Credenziali OAuth 2.0” e lascia vuoto il “Percorso token salvati“. Ora fai clic sul pulsante “Salva“

- Ti verrà chiesto di creare automaticamente un percorso per ” Percorso token salvati “. Fai clic su ” Imposta automaticamente un percorso “

- Ti verrà chiesto di ricaricare l’Assistente. Fai clic sul pulsante “Riavvia assistente“

- Ora, ti verrà presentata la schermata “Ottieni token!“. Verrà aperta una pagina di autenticazione nel browser predefinito

- Seleziona l’account Gmail preferito per l’autenticazione

- Potresti incontrare il seguente avviso: “Google non ha verificato questa app“. Poiché il progetto è stato creato da te, dovrebbe essere sicuro procedere con questo. Fare clic su “Avanzate“

- Fai clic su “Vai al progetto-xxxxxx (non sicuro)“

- Ora concedi l’autorizzazione al progetto facendo clic su “Consenti“

- Ti verrà ora presentata la schermata del codice di autorizzazione. Fai clic sul pulsante Copia

- Passa all’applicazione e incolla il codice nel rispettivo campo. Ora fai clic su “Invia“

- Ti verrà chiesto di riavviare nuovamente l’app. Fai clic su “Riavvia assistente“
Ora sei pronto! Puoi finalmente utilizzare il client desktop non ufficiale di Google Assistant e personalizzarlo come desideri.
INDICE DEI CONTENUTI









































Lascia un commento
Visualizza commenti