Ecco la guida aggiornata per non vedere nessun annuncio pubblicitario sul browser Google Chrome senza installare estensioni dedicate
Chrome cambierà molto nelle prossime versioni e le estensioni che ora bloccano gli annunci pubblicitari come UBlock Origin o AdBlock Plus smetteranno di funzionare o almeno di essere efficaci come adesso.
Google sta apportando modifiche a Chrome che influenzeranno il modo in cui gli utenti possono bloccare gli annunci pubblicitari. Ciò è deludente perché gli strumenti di blocco degli annunci consentono agli utenti di bloccare annunci dannosi, collegamenti a virus , pagine non sicure e persino siti web di attacchi di phishing consentendo al contempo annunci pubblicitari sicuri.
Puoi proteggere il tuo PC da annunci pericolosi in Google Chrome con Adguard. Adguard è un servizio che consente il blocco della pubblicità tramite un’app che installi e un servizio di blocco DNS. Ecco come configurarlo sul tuo computer.
Prima di iniziare
Utilizziamo Adguard per aggirare le modifiche del browser di Google Chrome con Manifest V3. Tuttavia, il programma funziona in qualsiasi browser che utilizzi su Windows. Anche quelli che non supportano ufficialmente il blocco.
Come proteggere Google Chrome sul tuo PC Windows con Adguard
Il modo migliore in cui gli utenti Windows possono aggirare le imminenti modifiche di Manifest V3 in Google Chrome è scaricare l’applicazione Adguard Home sul computer. Blocca gli annunci pubblicitari all’interno di Chrome senza connettersi effettivamente al browser, aggirando le modifiche del browser.
Segui le istruzioni dettagliate di seguito per installare e configurare Adguard Home sul tuo PC Windows.
- Vai sul sito ufficiale di Adguard. Una volta lì, trova il pulsante Download con il logo di Windows su di esso. Selezionando questo pulsante, Adguard verrà scaricato sul tuo computer.
- Al termine del download di Adguard sul tuo computer, apri Esplora file di Windows e seleziona il pulsante Download. All’interno della cartella Download, seleziona il file adguardInstaller.exe.
- Dopo aver fatto doppio clic sul file di installazione di Adguard, verrà visualizzato il prompt UAC di Windows. Questa finestra dice: “Vuoi consentire a questa app di apportare modifiche al tuo dispositivo?” Selezionare “Sì” per consentire al programma di modificare Windows.
- Dopo aver selezionato l’opzione “Sì”, il programma di installazione di AdGuard si aprirà e ti mostrerà una finestra che dice “Installazione di AdGuard”. Quindi, trova clicca sul pulsante verde “Installa” e selezionalo con il mouse per configurarlo sul tuo computer.
L’installazione di AdGuard su Windows non dovrebbe richiedere molto tempo. Verrà visualizzata una finestra con Installazione completata correttamente al termine del processo. Chiudi questa finestra, quindi l’icona di AdGuard sarà presente sul desktop e fai doppio clic su di esso per aprirlo.
Come usare Adguard Home su Windows
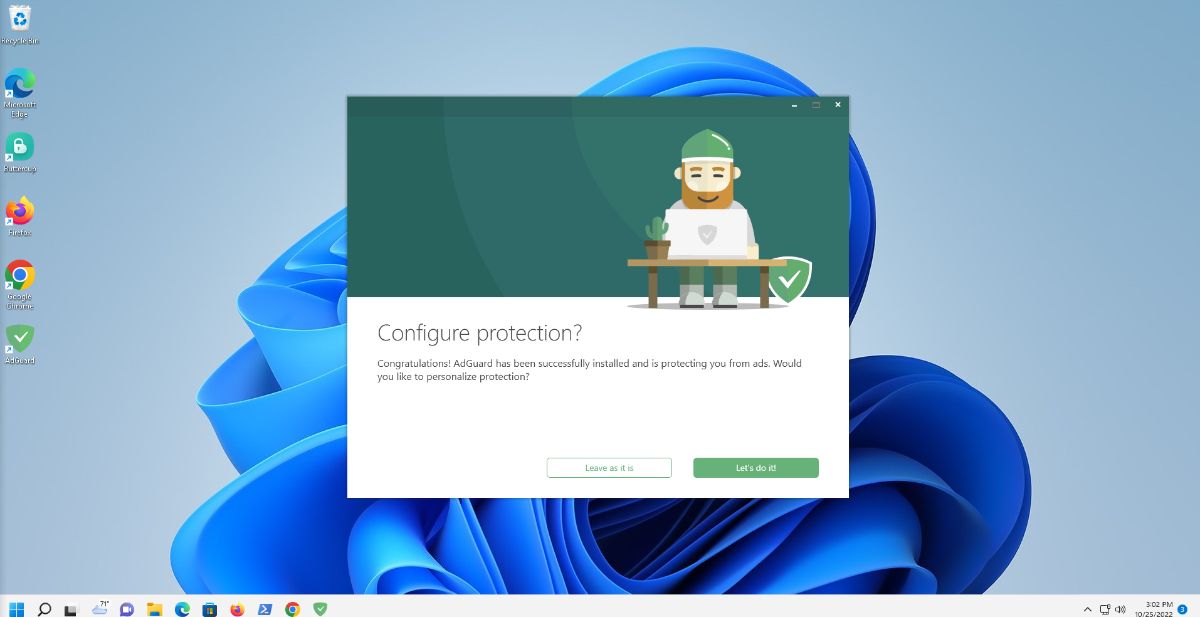
Dopo aver aperto Adguard sul tuo PC Windows, vedrai una finestra pop-up che dice “Configura protezione“. Seleziona il pulsante “Facciamolo!” per configurare le preferenze di Adguard.
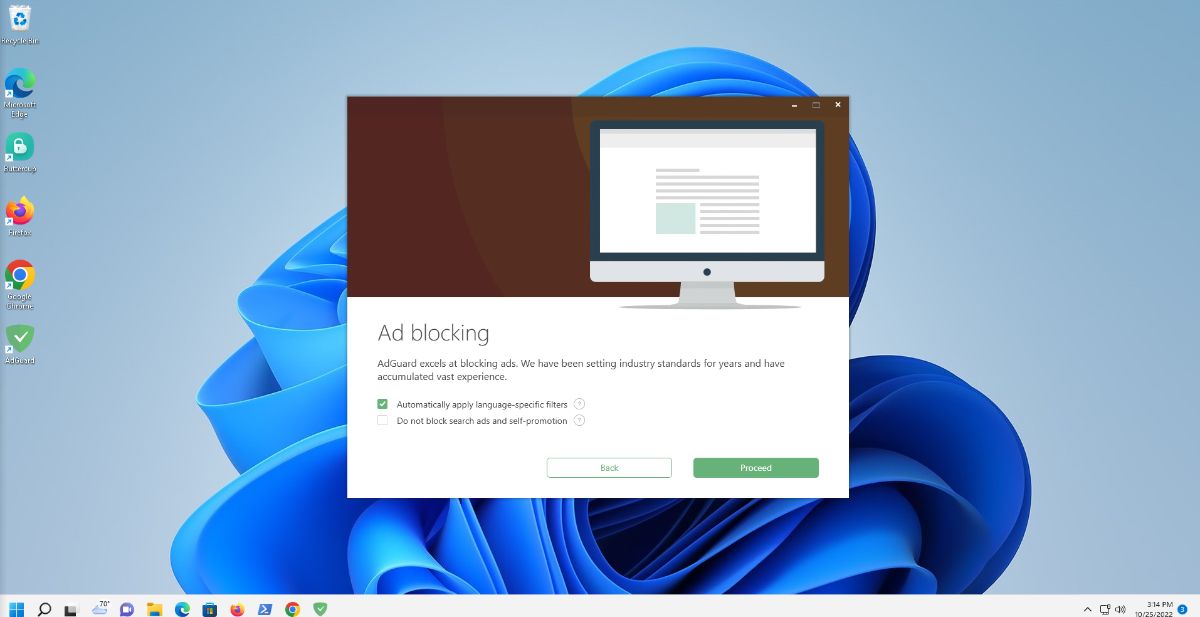
Dopo aver selezionato “Facciamolo!” devi configurare il blocco degli annunci. Successivamente, seleziona “Applica automaticamente filtri specifici della lingua.”. Quindi, fai clic sul pulsante “Procedi” per continuare.
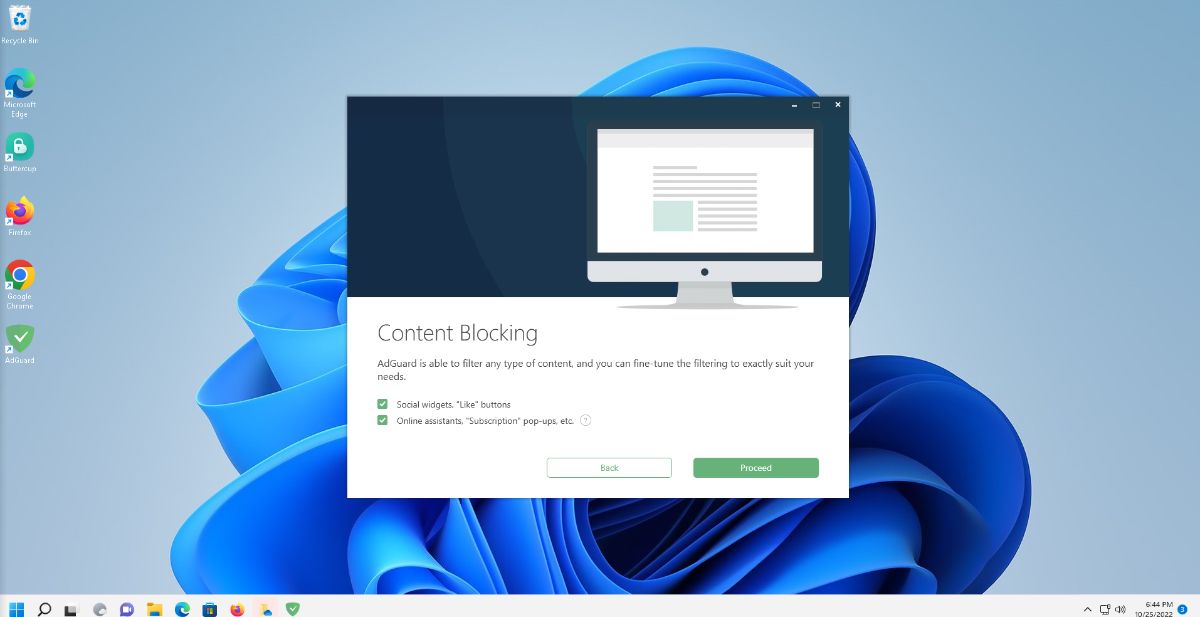
Nella pagina successiva, devi scegliere il tipo di contenuto web che desideri bloccare (pulsanti social, ecc.) Seleziona i pulsanti “Widget social” e “Assistenti online“. Fai clic su Procedi per terminare.
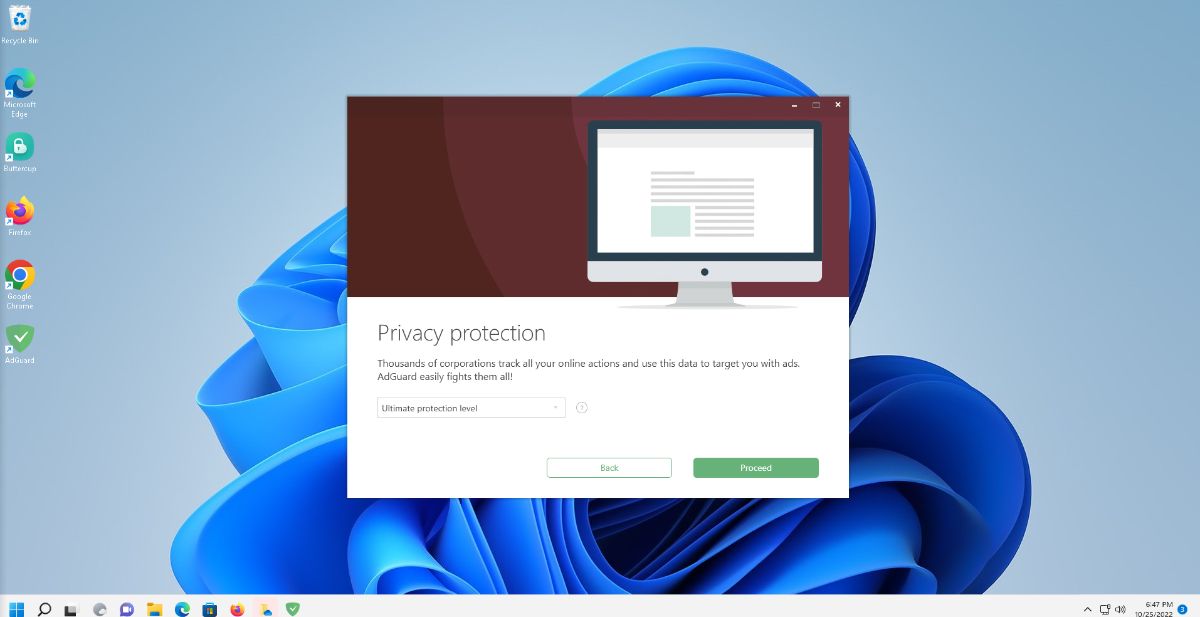
Ora dovrai configurare la tua “protezione della privacy” in Adguard. Per impostazione predefinita, è configurato su “Livello di protezione confortevole“. Ti consigliamo di modificarlo in “Livello di protezione massimo“.
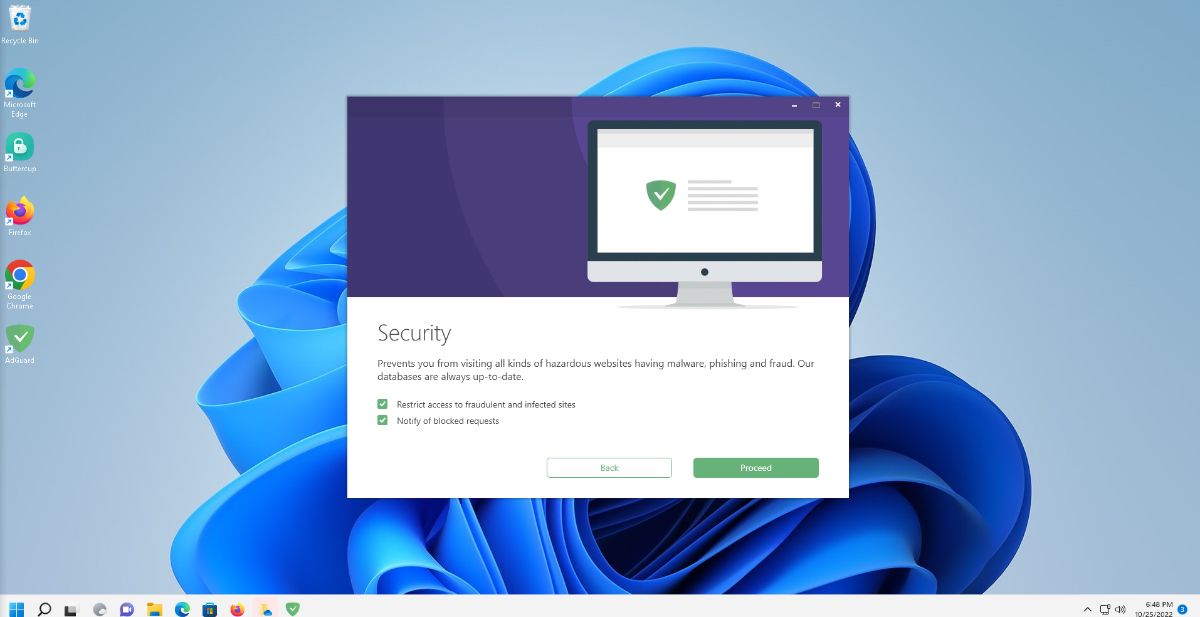
Dopo aver impostato la protezione della privacy, Adguard ti chiede di configurare le sue funzionalità di sicurezza. Per impostazione predefinita, limita l’accesso ai siti fraudolenti e infetti. Lascialo così com’è a meno che tu non ritenga che queste funzionalità debbano essere disattivate. Seleziona “Procedi” al termine per passare alla pagina successiva.
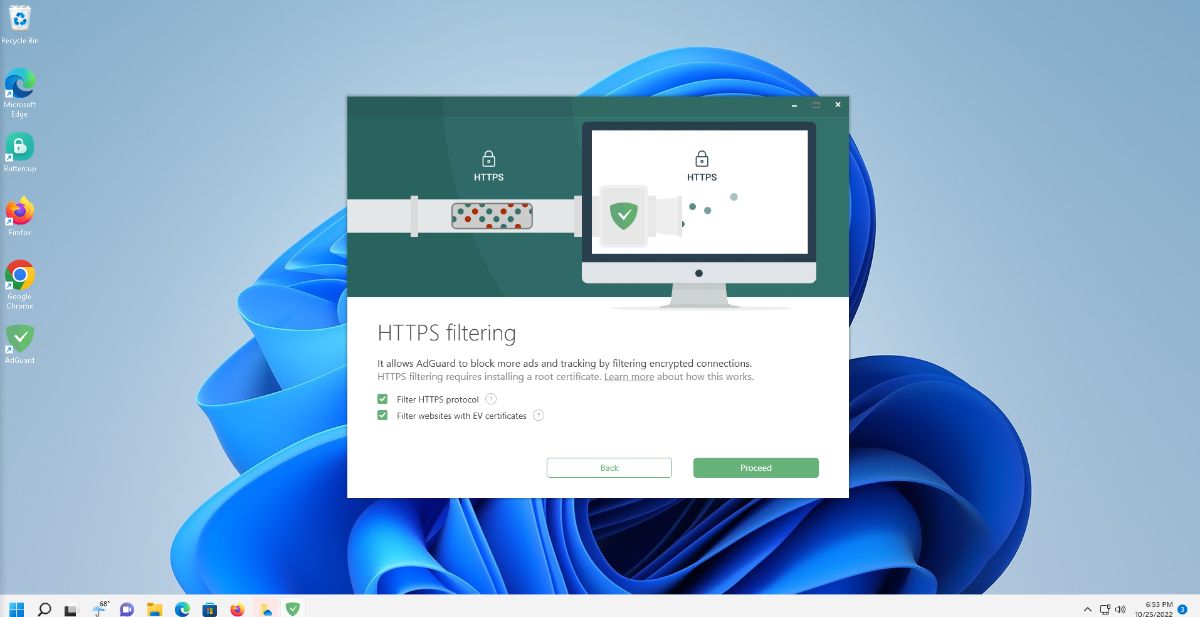
Ora ti verrà chiesto di scaricare l’assistente del browser. Questo passaggio è facoltativo, quindi sentiti libero di saltarlo. Dopo aver superato la pagina dell’estensione del browser, è necessario configurare il filtro HTTPS. Seleziona “Filtra protocollo HTTPS” e “Filtra siti web con certificati EV“.
Configura filtri personalizzati
L’applicazione Windows Adguard ha il supporto per i filtri integrato. I filtri di blocco degli annunci predefiniti funziona bene ma devi abilitare altri filtri per ottenere il massimo da Adguard su Google Chrome.
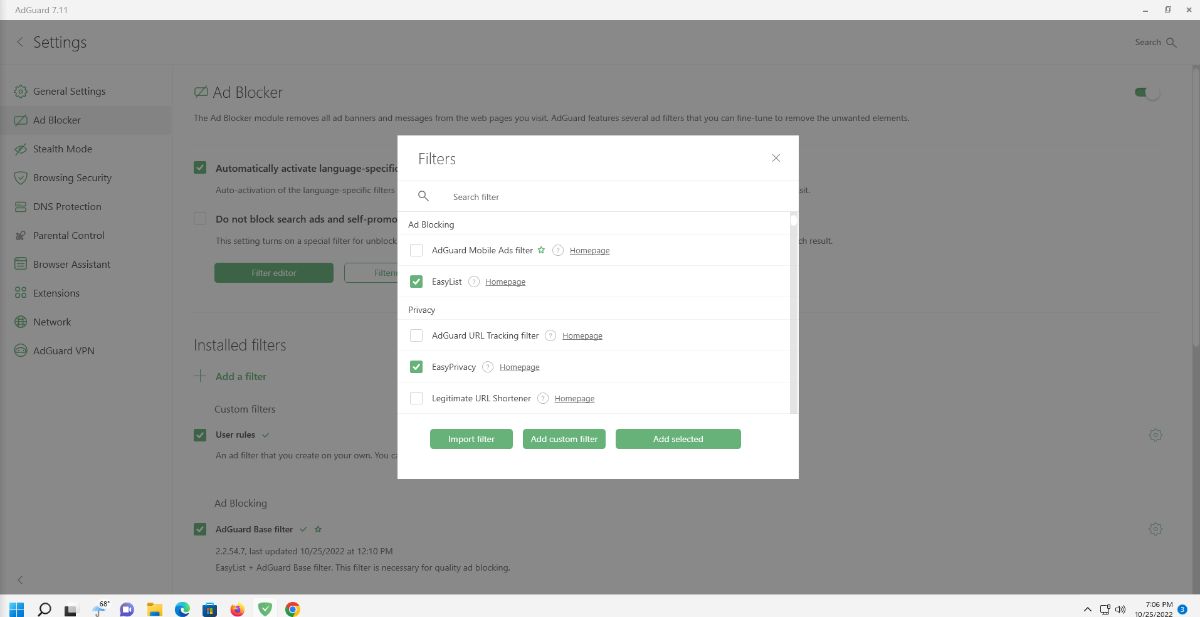
Apri Adguard facendo clic destro su di esso nella barra delle applicazioni di Windows. Quindi, una volta aperto, individua “Ad Blocker“. Una volta nell’area “Ad Blocker”, trova il pulsante “Aggiungi un filtro” e selezionalo con il mouse.
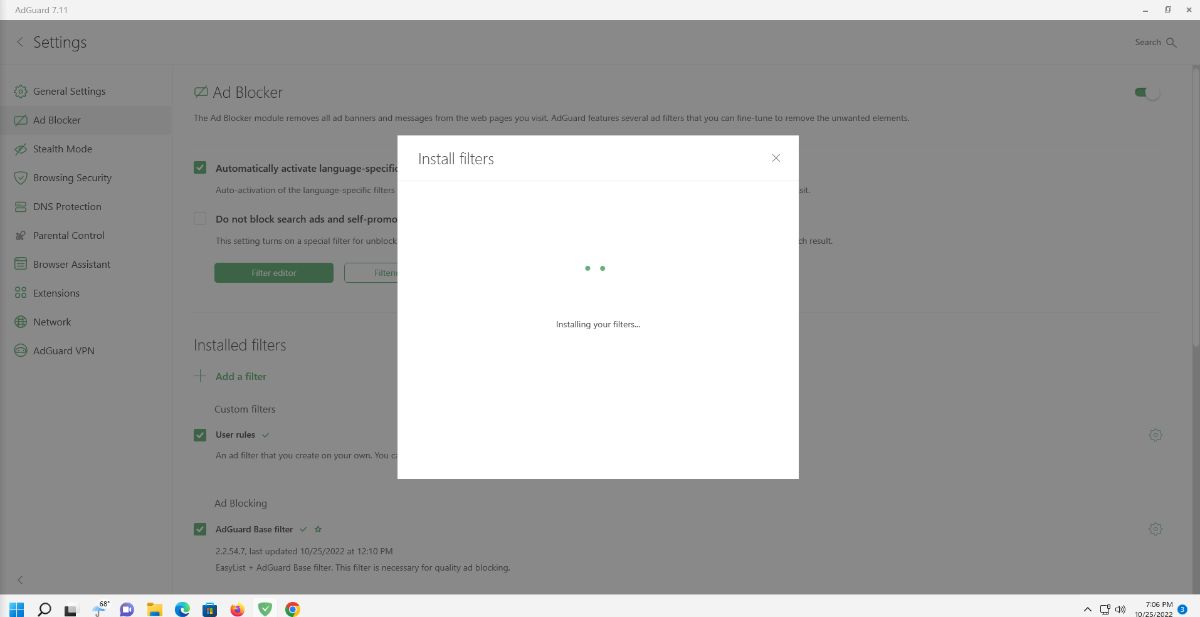
Quando selezioni “Aggiungi un filtro“, verrà visualizzato un menu a comparsa. Questa finestra pop-up ha molti filtri opzionali (tutti non abilitati). Per la migliore esperienza di blocco in Google Chrome, individua “EasyList” e abilitalo. Quindi, trova “Easy Privacy” e abilita anche quello.
Dopo aver abilitato questi due filtri, sarai molto più sicuro online. Tuttavia, sono disponibili molti altri filtri se si desidera abilitare più filtri. Ci sono filtri dedicati per contenuti per adulti o per filtrare altri tipi di contenuti online.
Configura la protezione DNS su Adguard
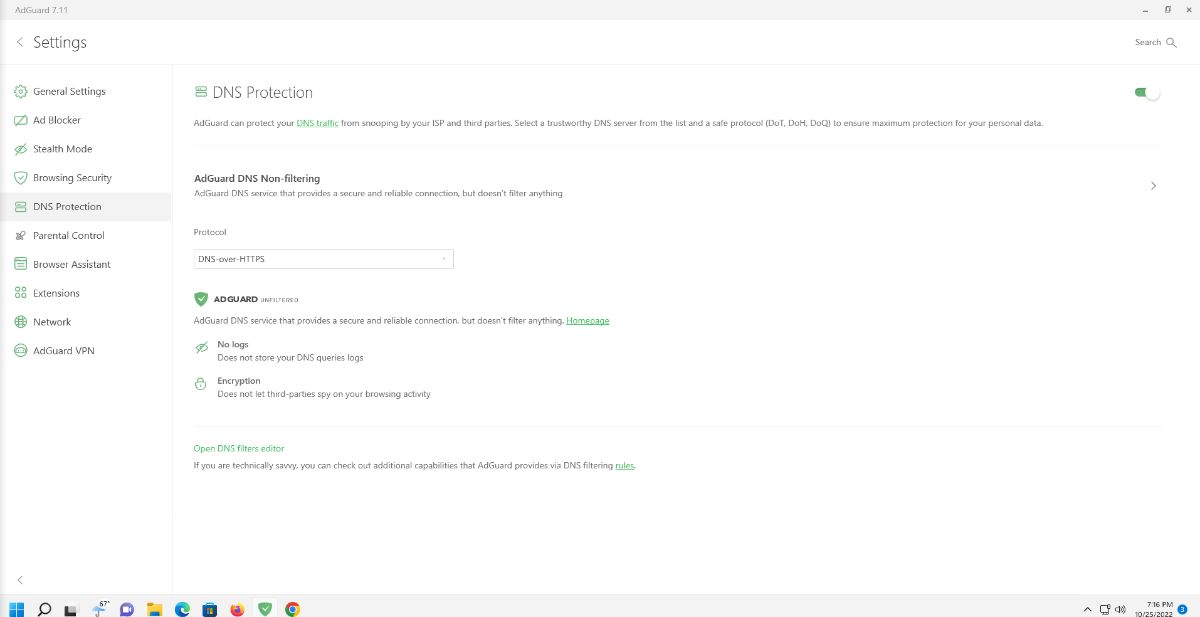
Oltre a bloccare gli annunci pubblicitari su Windows tramite il loro programma esterno, Adguard può proteggerti tramite il filtro DNS. Inizia avviando Adguard tramite la barra delle applicazioni di Windows per abilitare il filtro DNS.
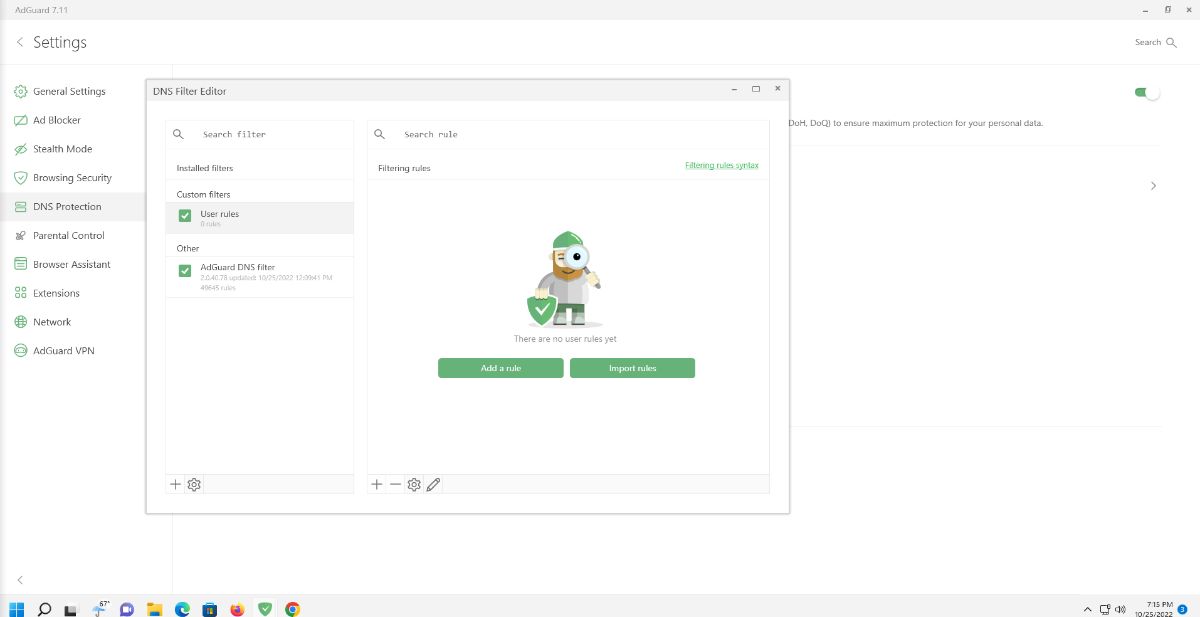
Una volta aperto Adguard, individua “Protezione DNS” e fai clic su di esso con il mouse. Quando la protezione DNS è abilitata, seleziona “Apri editor filtri DNS“. Quindi, fai clic su “Filtro DNS AdGuard” per abilitare il filtro DNS sul tuo sistema Windows.
INDICE DEI CONTENUTI









































Lascia un commento
Visualizza commenti