Ecco come installare macOS Ventura su un MAC con una installazione pulita da chiavetta USB
Ecco come fare una installazione pulita, da zero, di macOS Ventura sul tuo MAC usando una chiavetta USB e seguendo la procedura nel modo giusto. In pratica vedremo come fare un’installazione da zero dell’ultima versione di macOS disponibile.
Apple ha rilasciato macOS Ventura in questo fine 2022 e puoi scaricarlo tu stesso per il tuo MAC compatibile. Ma se vuoi installarlo di nuovo su un MAC, dovrai farlo tramite una chiavetta USB. Ecco come fare.
Prima di iniziare ci sono un paio di cose di cui avrai bisogno. Ti suggeriamo sicuramente di eseguire il backup di tutti i tuoi dati se ce ne sono sul MAC in quel momento e avrai bisogno di un MAC che supporti macOS Ventura.
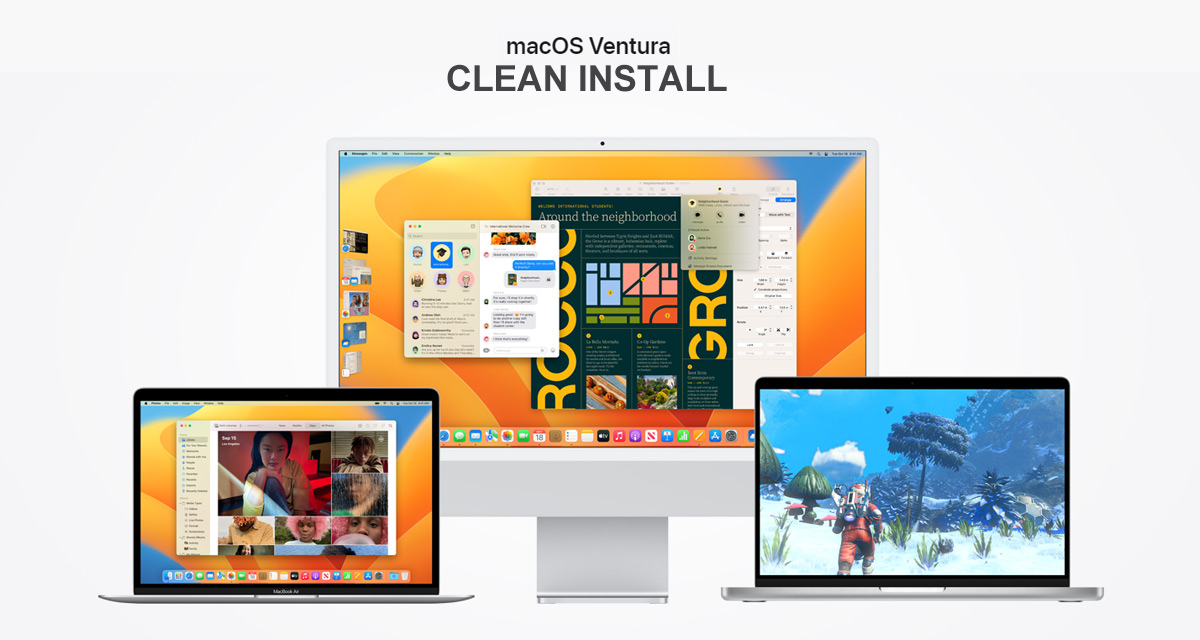
Come eseguire un’installazione pulita di macOS 13 Ventura
Passaggio 1 Prima di iniziare dovrai disporre del file di installazione per questa particolare versione di macOS. Puoi scaricare il programma di installazione per macOS Ventura da qui.
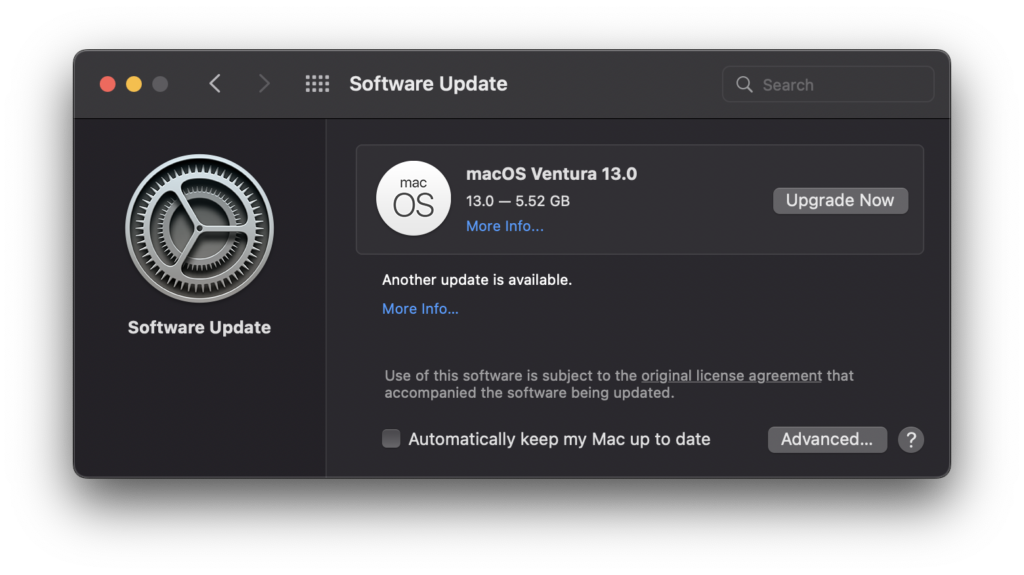
Passaggio 2 Con l’installer scaricato, sarà necessario creare un’unità USB avviabile con questa versione di macOS già impostata e pronta per l’uso. Abbiamo scritto una guida Come creare una chiavetta USB avviabile con macOS Ventura.
Passaggio 3 Spegni il MAC e inserisci l’unità USB create nella porta USB del MAC. Riaccendilo tenendo premuto il tasto Opzione se utilizzi un MAC Intel. Utilizzi un Apple Silicon Mac? Basta riaccenderlo. Dovresti essere indirizzato al menu di avvio quando tutto si avvia.
Nota: Se disponi di un Mac abilitato per il chip T2, devi prima abilitare l’avvio da una memoria esterna tramite macOS Recovery.
Passaggio 4 Ora dovresti essere in grado di utilizzare il menu Utilità macOS. Selezionare Utility Disco e quindi fai clic su Continua.
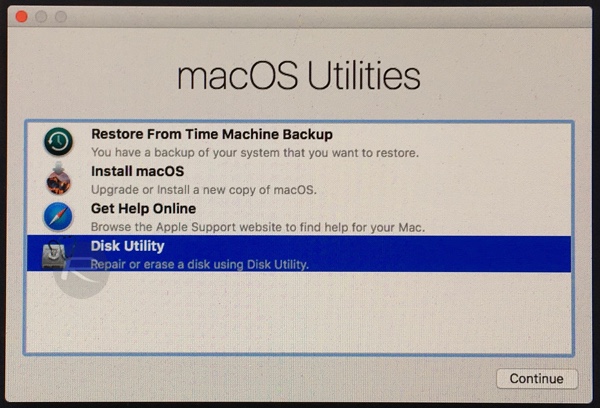
Passaggio 5 Assicurati che l’unità principale del tuo MAC sia selezionata, quindi fai clic su Cancella. Assicurati che il nome della nuova unità sia Macintosh HD e assicurati che il formato sia impostato come “APFS (Crittografato)” (se hai un MAC moderno con SSD più veloce) o “Mac OS Extended (Journaled)“. Seleziona l’opzione Cancella per iniziare.
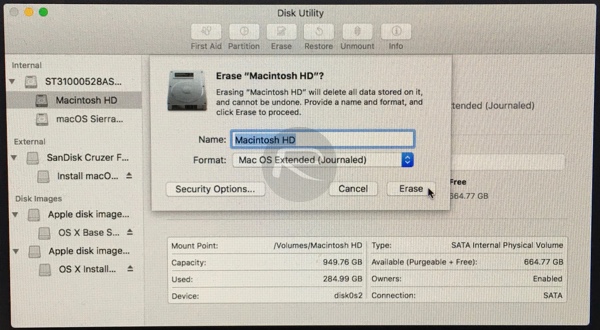
Passaggio 6 Seleziona la voce Installa macOS e quindi fai clic su Continua. Assicurati che l’unità appena formattata sia selezionata e segui le istruzioni.

Quando la procedura è terminata dovresti vedere che sei a posto e la tua nuova versione di macOS Ventura è pronta per essere utilizzata.
INDICE DEI CONTENUTI









































Ciao a tutti, chiedo se solo a me capita che dopo aver aggiornato il mio nuovo imac con Ventura, NON riesca più ad inserire delle foto sull’app foto del mac. Praticamente ho un disco esterno dove tengo tutte le mie foto e con la solita procedura di tene premuto i tasti FN e cliccare sull’app foto mi chiede dove aprire i file. X prima cosa mi dice che deve riparare la cartella (tutte le volte che accendo il mac) poi a volte mi apre tutte le foto, altre mi da un errore starno, ma il grossissimo problema sta che se voglio inserirvi altre foto vedo il cerchietto di aggiornamento che rimane fermo e le foto non le carica. Ho notato anche che se vado sulle informazioni del disco estrno dove tengo le foto, mi dice che ha dei permessi privilegiati e non come tutti gli altri dischi Lettura e scrittura. Qualcuno riesce ad aiutarmi x non perdere tutte le foto?
Grazie
Secondo me dipende come hai formattato il disco. Forse lo usavi su un vecchio MAC ed è stato formattato un vecchio file system tipo Mac OS esteso e non il nuovo APFS?