Come catturare una schermata del display del nostro iPhone. Ecco come fare
Apple continua a migliorare il suo sistema operativo modificando ed ottimizzando tutte le funzionalità che offre ed anche il mondo degli screenshot dalla versione di iOS 11 sono stati migliorati sotto tutti i punti di vista rendendoli non più semplici ma completamente personalizzabili.
Non solo delle banali schermate raccolte, ma personalizzabili, modificabili e con tante personalizzazioni per catturare lo schermo del nostro iPhone, fare lo screenshot in gergo con tante opzioni. Con il tempo però alcune semplici operazioni sono state cambiate e qui troverete tutto per farlo in modo completo.
Infatti esistono diversi modi per fare screenshot su iPhone e noi vi indicheremo come catturarli, modificarli, applicare personalizzazioni, catturare screenshot lunghi su iPhone e molto altro. Andiamo a vedere tutti i modi per fare uno screenshot su iPhone.
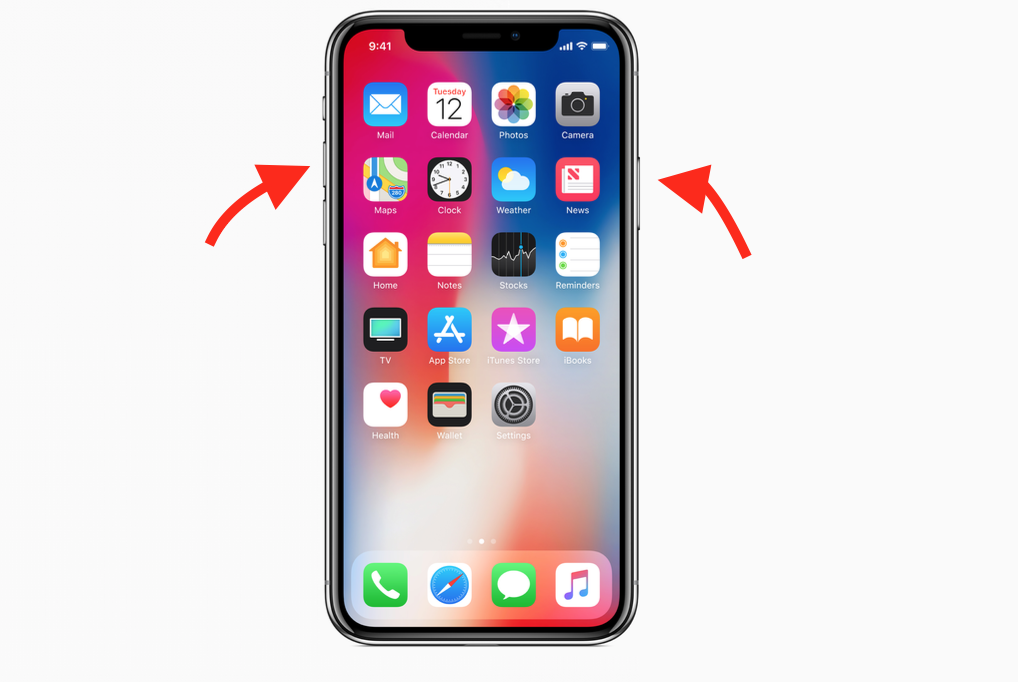
Tutti i modi per fare uno Screenshot su iPhone
E’ possibile fare Screenshot su iPhone sui modelli prima di iPhone X, quindi quelli con il tasto home centrale, poiché i modelli successivi non hanno i tasti sulla parte frontale. Per fare uno screenshot su un iPhone con il tasto anteriore dovete:
- Premere contemporaneamente il tasto centrale sotto il display ed il tasto accensione.
Se invece averte un iPhone X e tutte le versioni successive che non presentano tasti nella parte anteriore del display, per fare uno Screenshot su iPhone da iPhone X in poi dovete seguire questa semplice procedura premendo i tasti seguenti:
- Premere contemporaneamente il tasto laterale volume SU e il tasto accensione.
Come personalizzare screenshot su iPhone e iPad
- Fare screenshot lunghi su iPhone
- Menù condivisione rapido
- Screenshot multipli su iPhone
- Annotazioni, modifiche e spostarle dove volete
- Eliminare le modifiche
- Aggiungere una firma
- Lente di ingrandimento
Fare screenshot lunghi su iPhone
Se volete catturare uno screenshot lungo ad esempio di tutta la pagina web o delle parti anche in basso potrete tener premuto in contemporanea il tasto volume SU e il tasto accensione oppure il tasto accensione e tasto home.
Ora dovete cliccare sulla miniatura presente in basso a sinistra dove si aprirà una pagina dove dovremo cliccare sull’opzione Pagina Intera presente in alto a destra. Così potremo selezionare di catturare l’intera pagina in modo facile e veloce. Lo screenshot sarà salvato in PDF.
Menù condivisione rapido
Per condividere immediatamente lo screenshot catturato dopo aver catturato la pagina di interesse, appare una piccola anteprima dello screenshot catturato in basso a sinistra dove premendoci sopra a lungo si aprirà un nuovo menu, con quello di condivisione aperto. Così lo potrete condividere senza salvarlo.
Screenshot multipli su iPhone
Prima di vedere tutte le prossime funzionalità avanzate che offre la nuova interfaccia degli screenshot, sappiate che è possibile catturare più istantanee e modificarle/condividerle poi tutte assieme! Ciò consente di risparmiare molto tempo, e le animazioni di sistema sono davvero accattivanti:
Come si nota infatti, in basso a sinistra verranno conservati – per qualche secondo – tutti gli screenshot eseguiti, a patto ovviamente che li facciate in un breve lasso di tempo, consecutivamente. Anche qui, come visto poco fa, potete mantenere premuto sulle anteprime e condividere il tutto immediatamente. Ma vediamo altre funzionalità.
Annotazioni, modifiche e spostarle dove volete
Se volete applicare delle semplici modifiche come ritagli o annotazioni, dopo aver catturato lo screenshot cliccando sull’anteprima in basso a destra si aprirà un menu di modifica. Saranno 5 gli strumenti a disposizione tra cui prendere annotazioni o disegnare, la gomma, strumento lazzo e selezione del colore.
Una volta applicata l’annotazione, con lo strumento lazzo, potrete selezionare la vostra annotazione semplicemente cerchiandole con il dito per muoverle o spostarla velocemente. In pochi tap sul display potremo gestirle in modo completo.
Nello strumento di modifica sono anche presenti altri menu di modifica tra cui la possibilità di aggiungere delle forme di base come quadrato, cerchio o nuvola dove potremo scrivere all’interno oppure renderla completamente colorata con il selettore colore.
Eliminare modifiche
Se avete applicato delle modifiche e annotazioni, usando lo strumento gomma potrete cancellare tutto. Ma se volete rimuovere solo l’ultima modifica, cliccando sui due simboli a forma di freccia potrete tornare indietro con le modofiche (freccia indietro) o ripristinare la modifica (freccia avanti).
Aggiungere una firma
Molto utile catturare uno screenshot ed inserire una firma personale scritta con il dito o la Apple Pencil (su iPad) e per applicarla dovete accedere allo strumento per la scelta del colore (icona con pallino nero in basso a destra) e cliccare sul simbolo +. Tra le varie opzioni avrete anche la dicitura Firma.
Ora dovete cliccare su Aggiungi o rimuovi firma e aggiungerne una scegliendo il tasto + in alto a sinistra e scrivere con il dito la firma personale. Dallo stesso menu potrete aggiungerle e rimuovere quelle vecchie o di altri utenti.
Lente di ingrandimento
Se volete selezionare una parte di screenshot è disponibile lo strumento lente di ingrandimento che lo attivate usando la funzione Lente dal menù in basso a destra. Ora potete aumentare o diminuire la grandezza della lente ed infine salvate quando avete la dimensione giusta.
INDICE DEI CONTENUTI








































Lascia un commento
Visualizza commenti