Volete installare Windows 11 ma non avete un computer compatibile? Ecco il miglior modo per aggirare i controlli di Microsoft ed installare l’ultima versione di Windows
Windows 11 ha determinati requisiti hardware che per via di alcune scelte di Microsoft sono abbastanza stringenti, soprattutto per via della richiesta della presenza del TPM 2.0 sui PC. Questo componente non è presente su tutti i computer se non sono recentissimi e quindi in rete è scoppiata la polemica perché toglierebbe fuori molti computer venduti anche negli ultimi tre anni.
LEGGI ANCHE: TUTTO SU WINDOWS 11
Non è insolito che i sistemi operativi definiscano i requisiti hardware, ma Microsoft ha sempre sviluppato il proprio sistema operativo per essere compatibile con l’hardware precedente. I requisiti hardware per Windows 11 hanno fatto sì che alcuni dispositivi meno recenti siano esclusi dall’aggiornamento.
LEGGI ANCHE: COME INSTALLARE WINDOWS 11?
Il chip TPM garantisce una maggiore sicurezza, quindi non perderai nessuna funzionalità di Windows 11. Se sei preoccupato per l’aggiornamento a Windows 11 senza un chip TPM, c’è poco che puoi fare. Puoi provare ad aggiornare o installare il chip, ma nella maggior parte dei casi dovrai acquistare un nuovo sistema con il chip installato.
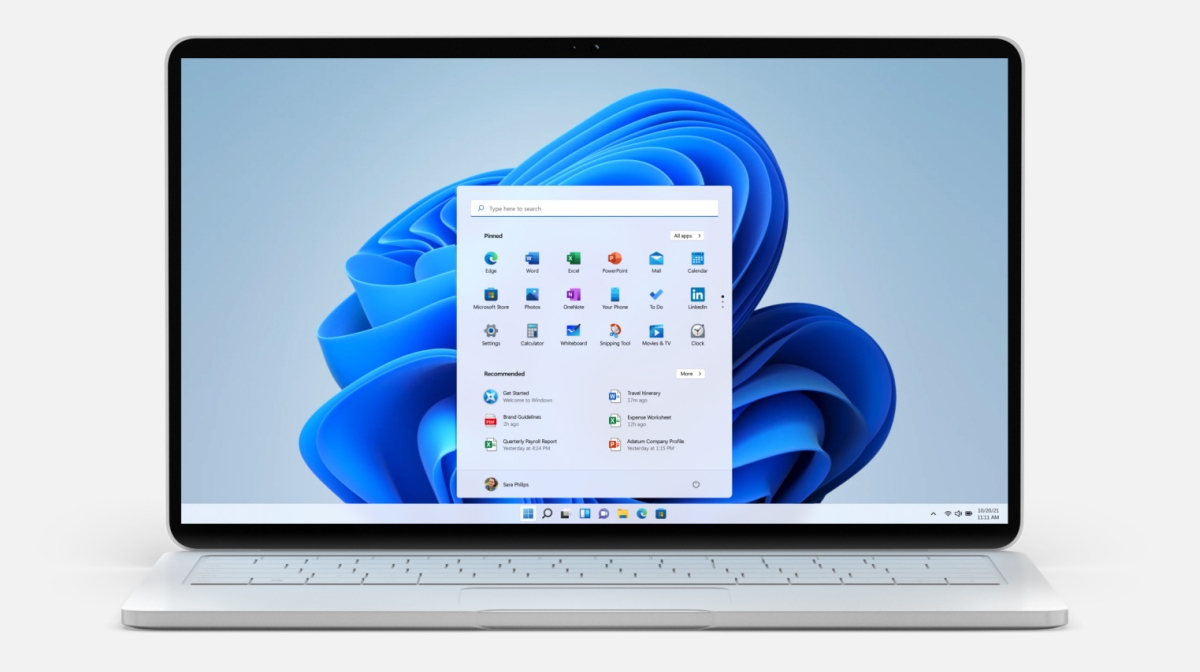
Ignora il TPM 2.0 e installa Windows 11 senza rispettare i requisiti minimi
Il TPM non è generalmente un requisito hardware a cui le persone guardano quando acquistano un nuovo laptop o desktop. È un chip che aggiunge un importante livello di sicurezza. Per installare Windows 11, il computer deve disporre del chip TPM 2.0. In caso contrario, il controllo di compatibilità avrà esito negativo e non sarà possibile installare Windows 11 tramite Windows Update o tramite un disco di installazione.
È possibile ignorare i requisiti di TPM 2.0 quando si esegue un aggiornamento a Windows 11 o quando si esegue un’installazione pulita. Il processo sarà lo stesso. Assicurati di avere a portata di mano un disco di installazione di Windows 11. Consulta la nostra guida per crearne uno.
Ignora TPM 2.0 e Aggiorna a Windows 11
Se prevedi di eseguire un aggiornamento a Windows 11, ad esempio, aggiornare da Windows 10 a Windows 11, ignorare il requisito TPM 2.0 sarà molto più semplice rispetto a quando installi Windows 11 direttamente. Ecco i passi da seguire per aggirare questo blocco:
- Premi sulla tastiera i tasti Win+R per aprire la finestra Esegui.
- Nella casella Esegui, scrivi
regedite dai un Invio. - Passa a questa chiave del registro di sistema
HKEY_LOCAL_MACHINE\SYSTEM\Setup - Fai clic con il pulsante destro del mouse sulla chiave di configurazione e seleziona Nuovo -> Chiave dal menu di scelta rapida.
- Assegna il nome
LabConfig - Fai clic con il pulsante destro del mouse sul tasto LabConfig e seleziona Nuovo -> Valore DWORD (32 bit) dal menu di scelta rapida.
- Assegna il nome
BypassTPMCheck - Doppio click su BypassTPMCheck e imposta il suo valore a 1.
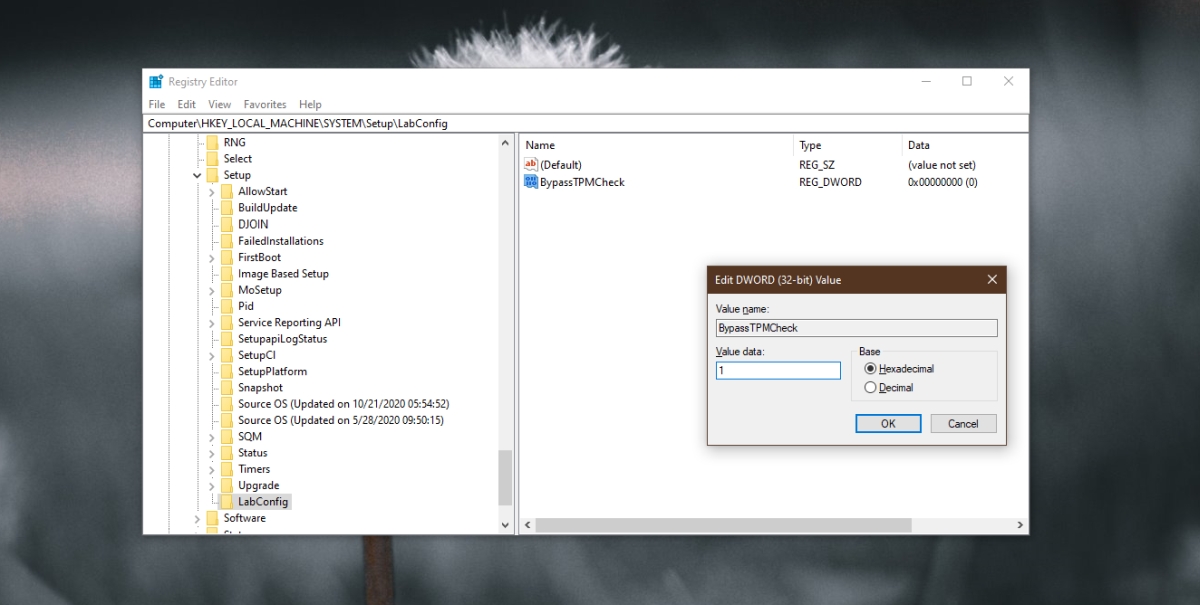
- Fai clic con il pulsante destro del mouse sul tasto LabConfig e seleziona Nuovo -> Valore DWORD (32 bit) dal menu di scelta rapida.
- Assegna il nome
BypassRAMCheck - Fai doppio clic su BypassRAMCheck e imposta il valore su 1.
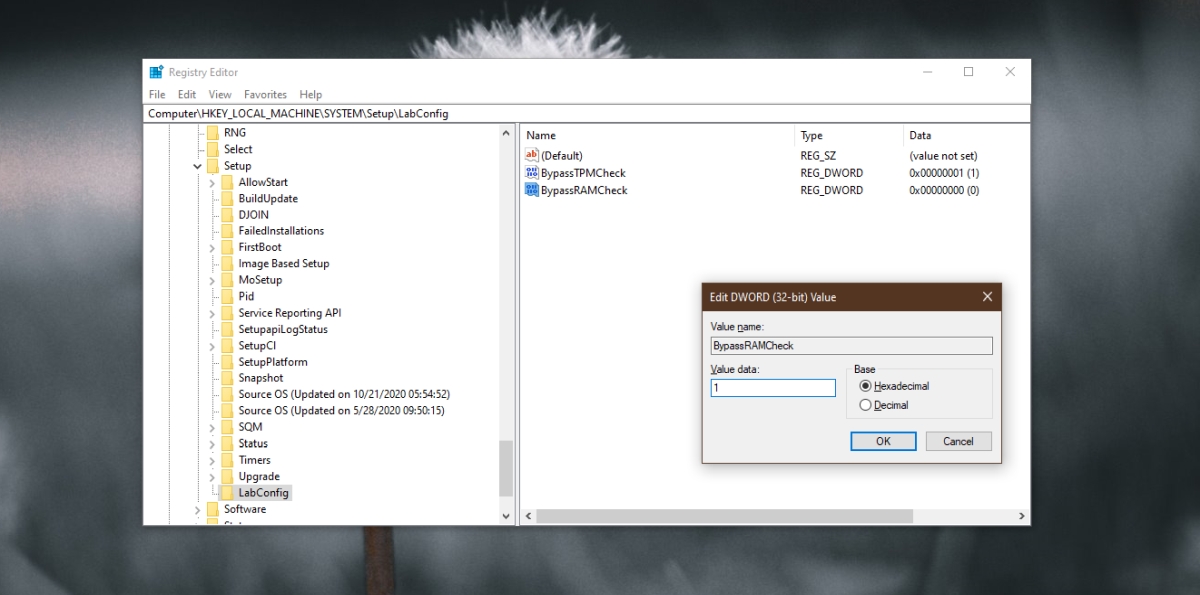
- Fai clic con il pulsante destro del mouse su LabConfig e seleziona Nuovo -> Valore DWORD (32 bit) dal menu di scelta rapida.
- Assegna il nome
BypassSecureBootCheck - Fai doppio clic su BypassSecureBootCheck e imposta il valore su 1.
- Chiudi l’editor del registro di sistema di Windows.
- Collega l’USB o il disco di installazione di Windows 11 al tuo sistema.
- Esegui il file di installazione.
- Segui le istruzioni sullo schermo per eseguire l’aggiornamento a Windows 11.
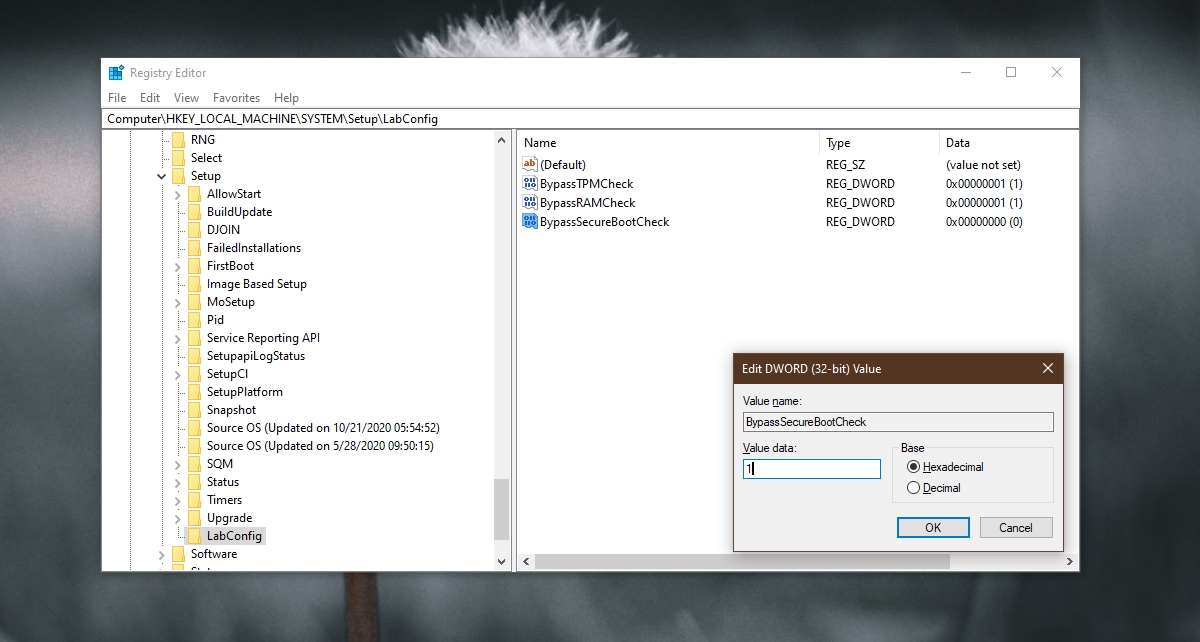
Bypassa TPM 2.o: Fai un’installazione Pulita di Windows 11
Per eseguire un’installazione pulita di Windows 11 su un sistema che non soddisfa i requisiti TPM, è necessario apportare le stesse modifiche al registro di Windows 10. Il trucco è modificarlo dall’esterno di un ambiente Windows.
- Collega il disco USB (o DVD) di Windows 11 al computer.
- Avvia il computer dal BIOS.
- Cambia il dispositivo di avvio in USB.
- Riavvia il sistema e si avvierà dal disco di installazione.
- Quando vedi un messaggio che ti dice che Windows 11 non può essere eseguito sul PC, premi la scorciatoia da tastiera Maiusc+F10 .
- Si aprirà il prompt dei comandi.
- Nel prompt dei comandi, scrivi
regedite dai Invio. - Una volta aperto l’editor del registro, segui i passaggi nella sezione precedente e modifica il registro per ignorare i requisiti di TPM 2.0.
- Esegui nuovamente l’installazione di Windows 11.
INDICE DEI CONTENUTI









































Lascia un commento
Visualizza commenti