Se usi Chrome come browser sicuramente avrai notato la presenza di decine di processi chrome.exe nel task manager. Noi ti diciamo perché
Google continua a migliorare il suo browser Chrome e con le ultime versioni ha introdotto una serie importante di novità che vanno ad ottimizzare la gestione della memoria RAM occupata. Durante la navigazione web la RAM occupata è sempre maggiore.
Infatti da qualche versione se aprite il task manager di Windows, quello integrato in Chrome o di altro sistema operativo, noterete la presenza di molti processi denominati chrome.exe, in alcuni casi sono anche oltre 20 con solo qualche scheda aperta e noi vi spiegheremo perché.
Chrome.exe: Ecco spiegato il mistero dei tanti processi aperti
Tra i processi creati da Chrome avrai sempre almeno n + 1 processi chrome.exe con n che è il numero di domini univoci che hai aperto in tutte le schede visibili con il +1 che è per il processo browser chrome che coordina tutto dai siti web alle estensioni installate.

Ad esempio con 5 schede aperte, 4 per su un sito principale e diverse sotto pagine aperte, 1 per un altro sito avrò 2 processi di scheda aperti. Inoltre avrai anche processi per tutte le estensioni che usano risorse in background come ad esempio Adblock Plus, Ghostery, Stylish ed altre che hanno un processo aggiuntivo.
La gestione singola dei processi, permette di non dover chiudere tutto il browser se una pagina o una estensione non risponde. Insomma nulla di tragico ma di seguito di spieghiamo come vedere il task manager e anche un trucco per creare un solo processo.
Imposta Chrome per aprire un singolo processo per più schede
- Fai clic con il tasto destro sul collegamento Chrome.exe sul desktop.
- Poi seleziona la voce Proprietà.
- Fai clic sulla scheda Collegamento in alto.
- Seleziona la voce Destinazione.
- Devi aggiungere la seguente riga di comando alla fine della destinazione elencata: –process-per-site.
- La voce completa dovrebbe essere simile a questa “C:\Program Files (x86)\Google\Chrome\Application\chrome.exe” –process-per-site.
- Ora fai clic su Applica ed infine su Salva.
- Ora al riavvio di Chrome, vedrete un singolo processo per tutte le schede.
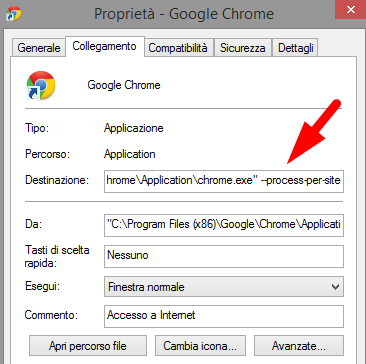
Termina i processi di Chrome tramite Google Chrome Task Manager
Premi Shift+ Esc con Chrome aperto o vai al Task Manager di Chrome (Menu tre puntini -> Strumenti o Altri Strumenti -> Task manager) così da visualizzare un elenco di tutti i processi di Google Chrome e per cosa vengono utilizzati.
- Fai clic sull’icona delle Impostazioni di Chrome sui tre puntini nell’angolo in alto a destra.
- Dal menu a discesa, fai clic su Altri strumenti (o Strumenti), quindi fai clic sull’opzione Task Manager nel menu laterale che appare.
- Questo si apre il Task Manager di Google Chrome, fai clic su qualsiasi processo di Chrome che desideri interrompere, quindi fai clic sul pulsante Arresta processo.
- Ciò interromperà il processo Chrome selezionato e gli impedirà di utilizzare le risorse del tuo computer.
Termina i processi di Chrome tramite Task Manager di Windows
- Premere contemporaneamente i tasti Ctrl + Alt + Canc.
- Fa clic sul pulsante Avvia Task Manager.
- Scorri verso il basso fino al primo processo elencato come Chrome.exe.
- Fai clic sul processo che si desidera chiudere e selezionare Termina processo.
INDICE DEI CONTENUTI









































Non se ne frega proprio. Succede solo che, al riavvio, mostra nella barra di ricerca: “–process-per-site” e, di conseguenza: “impossibile raggiungere il sito”. E, solo per fare questo, apre 8 schede.
Strano, funziona. Forse hai tante estensioni attive? Quelle sono un processo in più
Le estensioni installate (ed attive) sono in tutto tre:
1) Componente aggiuntivo per disattiv. Analyt…
2) Contrasto elevato
3) Volume Master.
Dopo aver modificato la destinazione del collegamento, cliccando su “applica” appare il seguente messaggio: La cartella “”C:\Program Files\Google\Chrome\Application” –process-per-site” specificata nella casella Da non è valida. Verificare che la cartella esista e che il percorso sia corretto.”
Comunque, l’accetta lo stesso e ci resta.
Vorrei allegare lo screenshot del task manager ma non so come fare.
La cartella è C:\Program Files (x86)\Google\Chrome\Application\ con (x86). L’altra cartella non esiste
Ho Windows 8.1. Chrome non si trova sotto “Program Files (x86)” bensì sotto ” Program Files”.
Molto strano, la cartella di installazione dovrebbe essere la stessa in x86 a meno che tu non abbia un sistema ARM
Probabilmente perchè ho “adattato” windows 8.1 su un PC creato solo per Windows 10.
E qui la domanda è un’altra ma perché Windows 8??? Windows 10 è una bomba
esattamente come prima, non cambia nulla
Sicuro di aver inserito il percorso giusto C:\Program Files (x86)\Google\Chrome\Application\ ?