Vuoi trasferire tutti i tuoi ricordi memorizzati su Google Foto e non sai come fare? Ecco la guida che fa per te, e ti diciamo anche come salvare i metadati delle foto
I servizi cloud sono molto diffusi e cambiare tra servizi che contengono molti dei tuoi dati, come provider di posta elettronica o servizi di sincronizzazione di file/foto, può essere un problema. Fortunatamente, in risposta alle normative sulla portabilità dei dati dell’UE ai sensi del GDPR, molti servizi ora ti consentono di esportare tutti o parte dei dati che salvi sul servizio.
Questo ha portato modi più semplici per scaricare dati che in altro modo sono difficili da accedere, come la possibilità di scaricare tutte le foto salvate da una conversazione di Facebook Messenger o scaricare tutti i file e le foto salvati da una piattaforma Cloud come Google Drive o Google Foto.
Google offre questa opzione per Foto, e altri tra i suoi tanti altri servizi disponibile, tramite il servizio takeout.google.com, dove puoi selezionare alcuni o tutti i dati che l’azienda detiene sul tuo account ed esportarli come una serie di dump .zip.
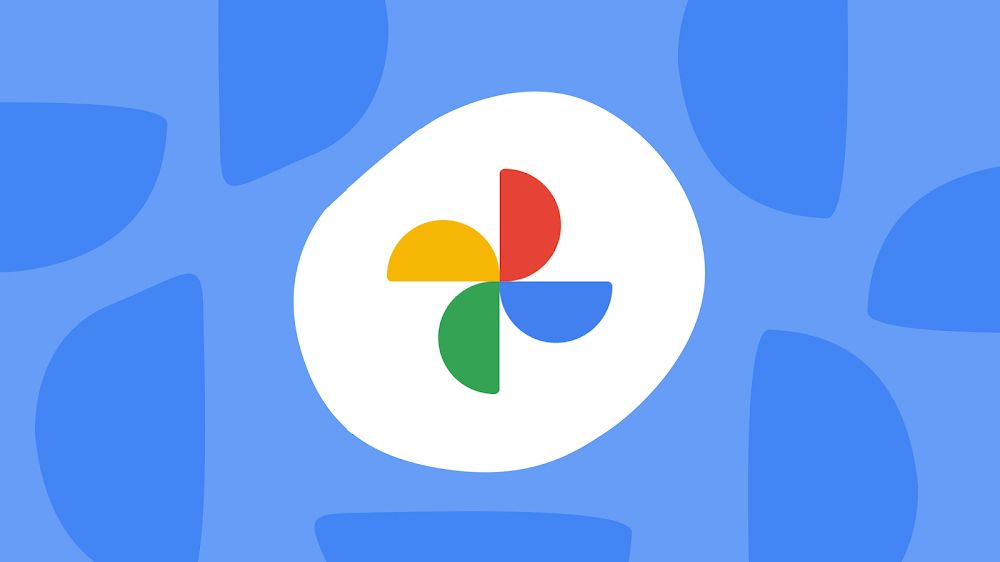
Google rende l’esportazione dei file un processo leggermente più difficile del necessario memorizzando i metadati delle tue foto separatamente da ogni foto. Di seguito ti mostreremo come esportare tutti i dati delle tue foto tramite Google Takeout inclusi i metadati associati.
Come scaricare tutte le foto da Google Foto e conservando i metadati
Prima di addentrarci in qualcosa di complicato, ti spiegheremo come esportare i tuoi dati da Google Foto. Segui i passaggi sottostanti per scaricare i tuoi dati.
- Vai su takeout.google.com e accedi con il tuo account Google.
- Una volta effettuato l’accesso, dovresti vedere una schermata come quella mostrata di seguito. Il numero di servizi disponibili potrebbe dipendere dai servizi Google che hai utilizzato in passato.

- Inizia deselezionando tutti i servizi utilizzando la casella di controllo Deseleziona tutto.

- Scorri verso il basso fino a Google Foto nell’elenco Takeout e spunta la casella. Per impostazione predefinita, questo selezionerà tutti i tuoi album fotografici. Cliccando su Incluse tutte le foto negli albums, hai la possibilità di limitare l’esportazione ad anni specifici o Album nel tuo account.

- Scorri fino in fondo alla pagina e premi sulla voce Passaggio successivo.

- Ti verrà chiesto come desideri ricevere un link per il tuo file. Ti consigliamo di lasciare le impostazioni predefinite, in modo che venga inviato un link all’email del tuo account per scaricare il file .zip. Ti verrà anche chiesto quale dimensione devono avere i tuoi file .zip e noi ti consigliamo di lasciare il valore predefinito di 2 GB.
 Una dimensione di file più piccola significa più file .zip univoci da esportare, ma può aiutare a ridurre i problemi di ricombinazione dei metadati in seguito. Per questo motivo, suggeriamo l’impostazione predefinita, a meno che non si esportino centinaia di GB, in tal caso aumentarla a 5 GB.
Una dimensione di file più piccola significa più file .zip univoci da esportare, ma può aiutare a ridurre i problemi di ricombinazione dei metadati in seguito. Per questo motivo, suggeriamo l’impostazione predefinita, a meno che non si esportino centinaia di GB, in tal caso aumentarla a 5 GB. - Una volta scelte le tue opzioni, premi sul pulsante Crea esportazione. Una volta completata l’esportazione, Google ti invierà un link via email che ti riporterà a takeout.google.com per scaricare i tuoi file.

- Scarica ed estrai i tuoi file .zip. Ti consigliamo di tenerli separati all’interno di una cartella per ora, ovvero non unire ancora le cartelle estratte. Non eliminare nemmeno i tuoi .zip originali, li vorrai conservare nel caso in cui qualcosa vada storto.
Come unire le foto esportate e i metadati
Dando un’occhiata ai file .zip esportati ed estratti, potresti notare alcune cose. Innanzitutto, a tutte le foto mancano i metadati. In secondo luogo, ogni file JPEG ha un file .json di accompagnamento, che, se lo ispezioni, scoprirai che contiene i metadati per quel file.
Questa è una stranezza del funzionamento dell’esportazione dei dati di Google e può essere un problema se stai cercando di passare a una nuova piattaforma o servizio. Se dovessi ricaricare tutti quei file direttamente, perderesti la data e l’ora, la fotocamera, la posizione e altri dati importanti associati alle foto.

Fortunatamente, possiamo risolvere il problema con un po’ di righe di codice in Python. Segui i passaggi sottostanti per ricombinare i tuoi metadati e le tue foto.
- Per ricombinare le tue foto e i tuoi metadati, useremo un piccolo software chiamato GPTH (Google Photos Takeout Helper) che è gratuito e funziona su Windows, Linux e macOS.
- Sfoglia la pagina e nella sezione Releases di GPTH troverai la versione più recente. Puoi trovare la sezione Releases nella barra laterale destra di Github.
- Scarica il binario per la tua piattaforma. Mettilo nella stessa directory della cartella estratta che hai scaricato in precedenza da Google Takeout.
- Apri un prompt dei comandi e vai alla directory in cui sono archiviate le tue cartelle e il binario scaricato. Se sei su macOS o Linux, dovrai concedere l’autorizzazione eseguibile usando il comando seguente.
sudo chmod +x gpth-macosCi sono alcuni passaggi extra per macOS. Dovrai anche abilitare l’emulazione Rosetta se sei su un Mac Apple Silicon e dire a Gatekeeper di ignorare il file. Fallo con i due comandi seguenti:softwareupdate --install-rosetta
exattr -r -d com.apple.quarantine gpth-macos - Su Windows, fai semplicemente doppio clic sul file .exe scaricato per eseguirlo. Su macOS e Linux , puoi eseguirlo dal terminale usando il comando
./gpth-macoso./gpth-linux - Segui le istruzioni visualizzate per selezionare una cartella di destinazione ‘Takeout’ e una cartella di destinazione output. Lo script eseguirà ogni libreria nella cartella, mantenendole separate mentre unisce i metadati e le foto originali in un singolo file. Ti verrà anche chiesto se vuoi unire le tue foto finite in un’unica grande cartella o in cartelle suddivisa per anno e mese.

- Ti verrà anche chiesto come vuoi gestire gli album. Ti consigliamo di usare l’opzione predefinita, ma se riscontri problemi nell’importazione dei file o nel loro trasferimento su un altro dispositivo, esegui nuovamente questo processo e seleziona duplicate-copy. Ciò occuperà più spazio su disco (il doppio di quanto richiesto dal download originale della foto), ma è in definitiva la soluzione meno probabile che fallisca.
- Una volta eseguito lo script, vai alla cartella di destinazione. Dovresti vedere i file combinati con tutti i tuoi metadati intatti, sicuri da importare in un altro servizio di gestione foto di tua scelta.
La procedura non è facilissima, ma soprattutto su Windows è quasi guidata e quindi abbastanza semplice da seguire mentre su Linux e macOS dovete essere un po’ smanettoni ma una buona dose di pazienza ed attenzione a seguire la guida ed il gioco è fatto.
INDICE DEI CONTENUTI

































 Una dimensione di file più piccola significa più file .zip univoci da esportare, ma può aiutare a ridurre i problemi di ricombinazione dei metadati in seguito. Per questo motivo, suggeriamo l’impostazione predefinita, a meno che non si esportino centinaia di GB, in tal caso aumentarla a 5 GB.
Una dimensione di file più piccola significa più file .zip univoci da esportare, ma può aiutare a ridurre i problemi di ricombinazione dei metadati in seguito. Per questo motivo, suggeriamo l’impostazione predefinita, a meno che non si esportino centinaia di GB, in tal caso aumentarla a 5 GB.













Lascia un commento
Visualizza commenti