Problemi con il browser di Microsoft? Ecco come ripristinarlo allo stato iniziale e risolvere tutti i problemi
Microsoft Edge è il browser web predefinito su Windows 10 e Windows 11. Può essere installato anche su altri sistemi operativi, inclusi Windows 7 e 8.1, Android, Mac OS e su distribuzioni Linux. Se qualcosa va storto durante l’utilizzo di Edge, il ripristino potrebbe essere un’opzione per risolvere il problema e riparare Microsoft Edge.
Dovrebbe essere visto come l’ultimo tentativo di risolvere il problema, poiché cancellerà i dati dell’utente da Edge e lo ripristinerà come appena installato da zero. Infatti Edge a volte può avere problemi di varia natura ed un ripristino è veloce ed immediato.
Microsoft Edge ha un’opzione per ripristinare il browser dalle Impostazioni, ma i dati che vengono ripristinati ai valori predefiniti sono limitati. In questa guida imparerai come ripristinare Edge su Windows utilizzando questa opzione integrata ma anche un’altra opzione che ripristina tutti i dati utente ai valori predefiniti.
Ripristina Microsoft Edge
Usa l’opzione di ripristino integrata di Microsoft Edge
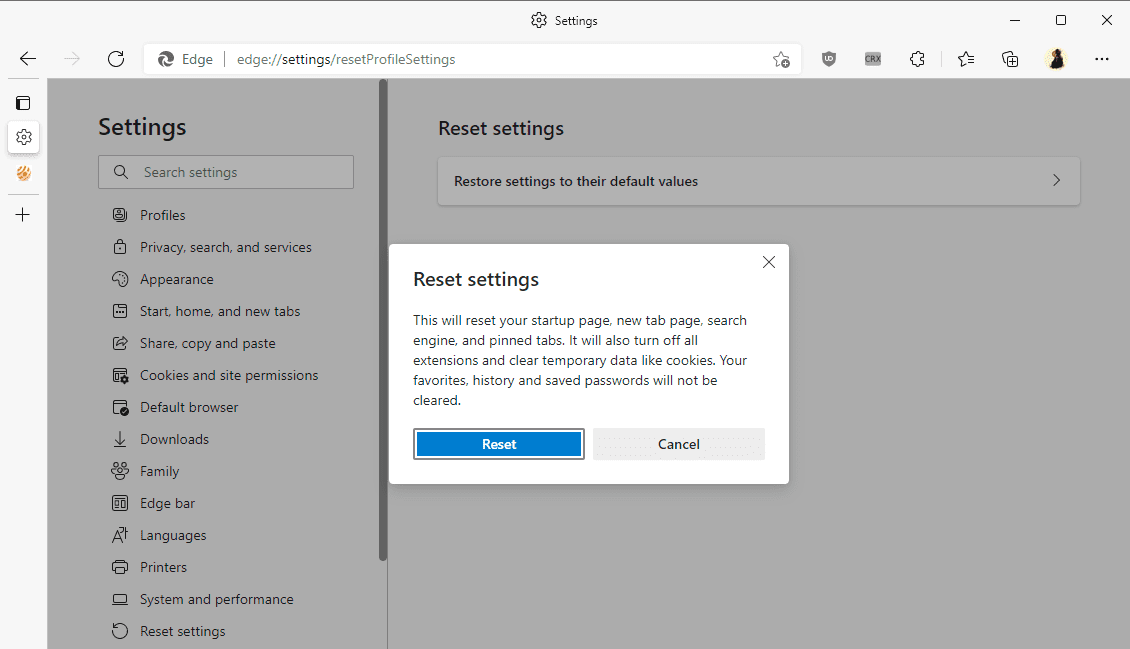
L’opzione integrata è l’opzione più rapida, a condizione che Edge sia ancora in fase di avvio e che sia possibile caricare le pagine utilizzando il browser. Il Ripristina delle impostazioni ripristinerà la pagina iniziale, la nuova scheda, il motore di ricerca e le schede bloccate.
Disattiva anche tutte le estensioni e cancella i dati temporanei come i cookie. I tuoi preferiti, la cronologia e le password salvate non verranno cancellati. È un processo semplice da fare e puoi farlo seguendo le indicazioni seguenti che sono molto semplici da attuare.
- Apri Edge e scrivi edge://settings/resetProfileSettings nella barra degli indirizzi del browser.
- Seleziona l’opzione Reimposta.
L’opzione di ripristino apporta le seguenti modifiche:
- Reimposta la pagina di avvio.
- Reimposta la pagina Nuova scheda.
- Reimposta il motore di ricerca.
- Reimposta le schede bloccate.
- Disattiva tutte le estensioni.
- I dati Internet temporanei vengono cancellati (inclusi i cookie).
La funzione non cancella i preferiti del browser, la cronologia di navigazione o le password salvate.
Ripristino manuale di Microsoft Edge
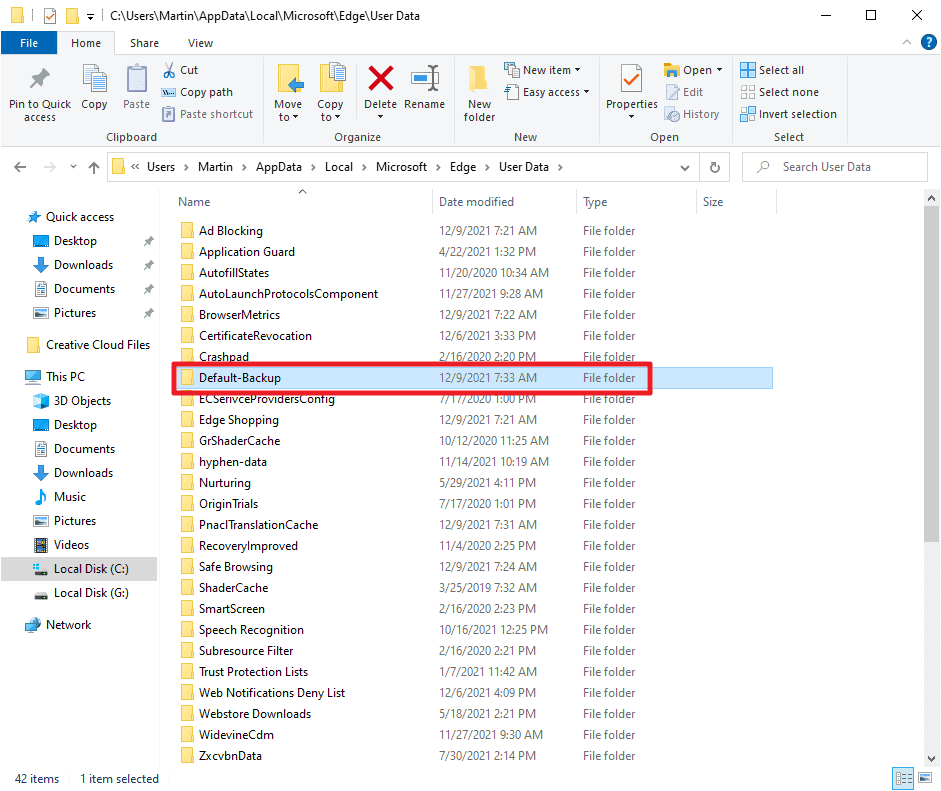
Il seguente metodo è più avanzato, poiché rimuoverà tutti i dati utente da Edge; ti ritroverai con un profilo predefinito per Edge, il che significa che la prima procedura guidata di esecuzione viene visualizzata di nuovo quando apri Edge dopo aver eseguito l’attività.
Questo metodo rimuove tutto, incluse password, segnalibri, estensioni installate o cronologia di navigazione. Puoi accedere utilizzando un account Microsoft dopo il completamento del ripristino per recuperare alcuni dati se la sincronizzazione è stata utilizzata in precedenza.
Ecco come fare:
- Chiudi Microsoft Edge se il browser è aperto.
- Apri Esplora file sul sistema.
- Vai nella cartella C:\Users\[Tuo_Nome_Utente]\AppData\Local\Microsoft\Edge\User Data. Assicurati di sostituire [Tuo_Nome_Utente] con il nome utente dell’utente che ha effettuato l’accesso.
- Rinomina la cartella Default in qualcos’altro, ad esempio Default-Backup. La cartella predefinita è la cartella del profilo del browser Web Microsoft Edge. Rinominandolo, si rimuove l’accesso di Edge e il browser creerà di conseguenza una nuova cartella del profilo predefinito alla prossima esecuzione.
La prossima volta che avvierai Microsoft Edge, vedrai la prima procedura guidata di avvio; questo dovrebbe risolvere qualsiasi problema correlato al profilo utente che Edge carica all’avvio.
Reinstalla Microsoft Edge
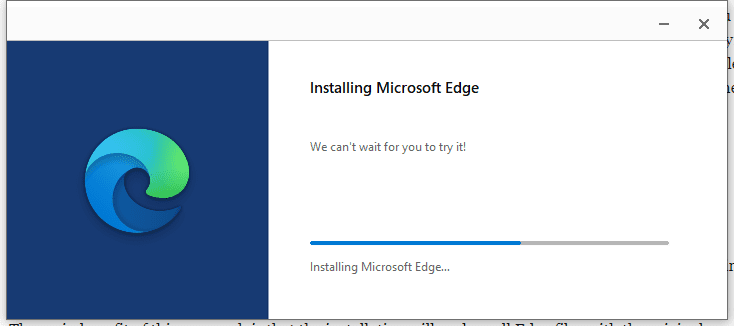
Un’altra opzione a disposizione degli utenti è reinstallare il browser web. La maggior parte dei siti che forniscono istruzioni di ripristino suggeriscono che gli utenti eseguano un comando PowerShell per farlo, ma esiste un’opzione più semplice.
Il vantaggio principale di questo approccio è che l’installazione sostituirà tutti i file Edge con quelli originali forniti da Microsoft. I dati dell’utente, inclusi i cookie, le impostazioni e la cronologia di navigazione, verranno ripristinati al termine dell’installazione.
- Visita il sito ufficiale di Microsoft Edge
- Scarica il browser web Microsoft Edge per il tuo sistema
- Installa Microsoft Edge utilizzando il programma di installazione scaricato.
Conclusioni
Le tre opzioni gestiscono il ripristino in modi diversi. L’approccio Impostazioni è il più semplice, ma non toccherà l’installazione di Edge stessa e manterrà i dati dell’utente. La rimozione del profilo predefinito rimuove tutti i dati utente, ma non tocca anche i file installati.
La reinstallazione di Edge assicura infine che tutti i file del browser non siano corrotti o modificati, ma non tocca la maggior parte dei dati dell’utente. L’ultima opzione è probabilmente quella che desideri utilizzare quando Edge non si avvia più. Puoi usare la seconda opzione dopo la terza per iniziare con una installazione pulita da zero di Microsoft Edge.
INDICE DEI CONTENUTI









































Lascia un commento
Visualizza commenti