Ecco la guida più completa che potete trovare in rete per creare una chiavetta USB con Windows 11 avviabile facilmente
L’utilizzo di una chiavetta USB avviabile è il modo migliore per fare un’installazione pulita o per reinstallare il sistema operativo Windows 11 da zero ma anche di aggiornare quello attualmente attivo. Quando si tratta di creare una USB avviabile, non c’è niente di meglio che usare un software come Rufus.
Cos’è Rufus per Windows?
Rufus è probabilmente il miglior strumento per preparare chiavette USB avviabili disponibile per il sistema operativo Windows. È gratis e noi consigliamo spesso questo strumento rispetto allo strumento di creazione multimediale ufficiale che ti aiuta a scaricare Windows 11 ISO e preparare USB avviabile.
Quindi, in questa guida, ti mostreremo come utilizzare il software Rufus per creare USB avviabile di Windows 11. Creare una chiavetta USB avviabile di Windows 11 è facile e veloce. È necessaria un’unità USB con almeno 8 GB di capacità e una ISO di Windows 11.
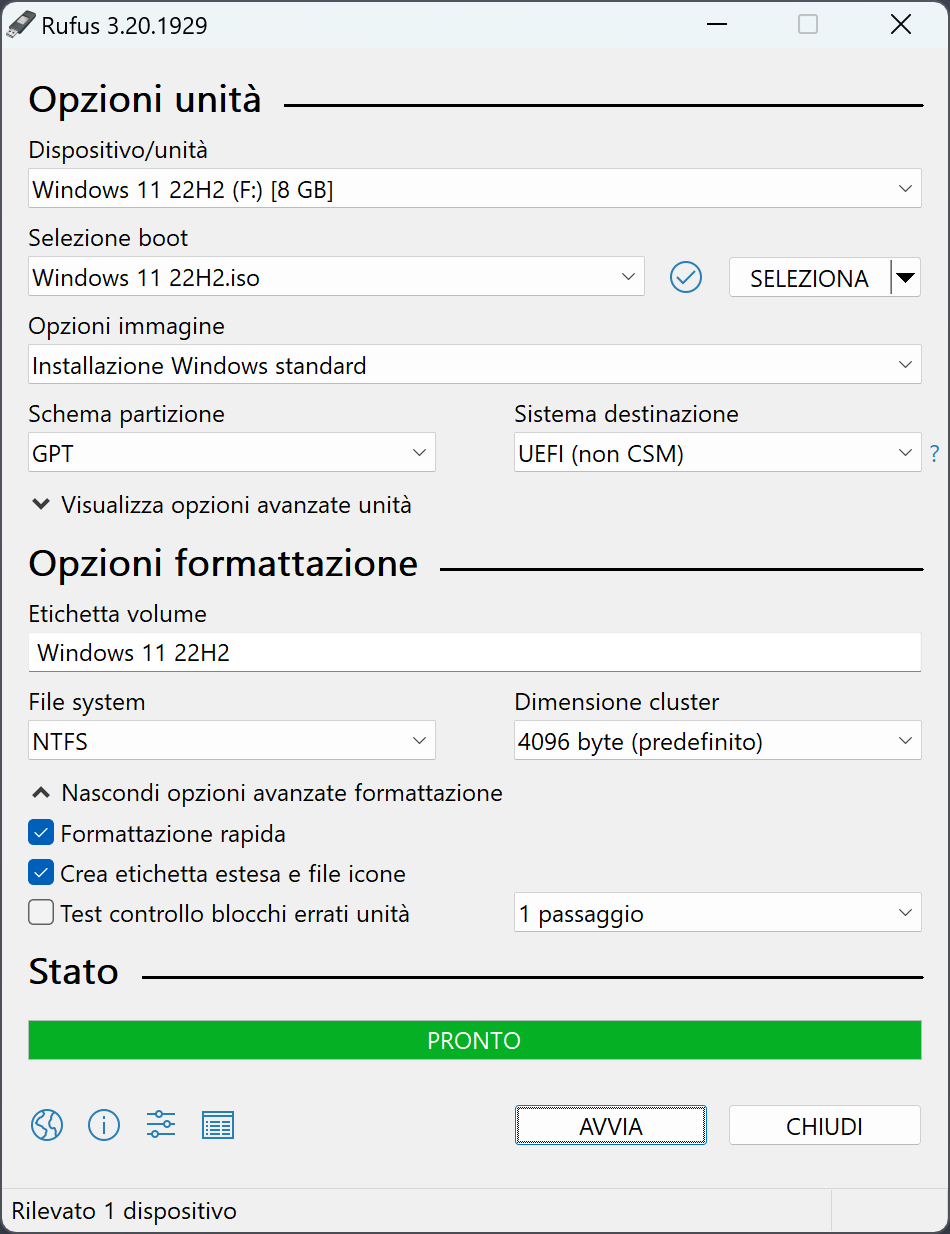
Come creare chiavette USB avviabili di Windows 11 con Rufus
NOTA E’ possibile utilizzare questa guida per preparare l’USB avviabile di Windows 11 su Windows 11, Windows 10, Windows 8/8.1 o Windows 7. Quindi supporta più sistemi operativi e ovviamente se avere le immagini ISO potete anche usarla per creare chiavette USB con altri sistemi operativi come Linux o ChromeOS.
Passaggio 1 Il primo passaggio è scaricare l’immagine ISO Windows 11 se non l’hai già fatto. Se hai il file ISO pronto, vai al passaggio successivo.
Per scaricare la ISO di Windows 11, visita questa pagina di Microsoft , seleziona Windows 11 (ISO multi edizione) dal menu a tendina, clicca su Download, seleziona la tua lingua e altri dettagli per iniziare a scaricare la ISO. Fai riferimento alla nostra procedura per scaricare l’ISO di Windows 11 senza lo strumento di creazione multimediale per istruzioni dettagliate.

Passaggio 2 Una volta che l’ISO di Windows 11 è pronta, è il momento di scaricare il software Rufus. Visita questa pagina ufficiale di Rufus e scarica l’ultima versione. Oltre alla normale versione del setup, Rufus è disponibile anche nella versione portatile, che non richiede installazione. Ti consigliamo di scaricare la versione portatile.

Passaggio 3 Ora collega l’unità USB da almeno 8 GB al computer e sposta tutti i file dall’USB a un’unità diversa poiché Rufus cancellerà l’unità USB.
Passaggio 4 Avvia il software Rufus. Se viene visualizzato il messaggio UAC, fai clic sul pulsante Sì per consentire al software Rufus di funzionare con i diritti di amministratore.
Passaggio 5 Rufus seleziona automaticamente l’unità USB collegata. Tuttavia, se più di un’unità USB è collegata al PC, assicurati che l’unità USB che desideri rendere avviabile sia selezionata nell’elenco a discesa Dispositivo.

IMPORTANTE L’unità USB selezionata verrà cancellata per renderla avviabile. Quindi, assicurati di non avere dati essenziali nell’unità USB e fai un backup completo.
Passaggio 6 Fai clic sul menu a discesa da Selezione di avvio, seleziona Disco o ISO immagine. Quindi, fai clic sul pulsante Seleziona, cerca il file immagine ISO, seleziona il file ISO di Windows 11 e fai clic sul pulsante Apri.

Passaggio 7 Nel menu a discesa dell’opzione Immagine, seleziona Installazione standard di Windows 11 (TPM 2.0 + avvio protetto) se il computer supporta Windows 11. In caso contrario, selezionare Installazione estesa di Windows 11 (nessun TPM/nessun avvio protetto).
Suggerimento Se prevedi di installare Windows 11 su un PC che non soddisfa i requisiti minimi di sistema, seleziona l’ opzione Installazione estesa di Windows 11 (nessun TPM/nessun avvio protetto). Quando viene creata una USB bootable con tale opzione, Rufus apporterà le modifiche necessarie ai file di installazione per aggirare i requisiti di sistema di Windows 11.

Passaggio 8 Non modificare lo schema di partizione e le opzioni predefinite del sistema di destinazione. Non è necessario modificare anche il file system (fare riferimento all’immagine sopra).
Passaggio 8 Infine, fai clic sul pulsante Start. Quando viene visualizzata la seguente richiesta di conferma sulla cancellazione dei dati dall’unità USB, fai clic sul pulsante OK per continuare.

Rufus impiegherà alcuni minuti per preparare la tua USB avviabile di Windows 11.

Passaggio 10 Una volta che l’USB avviabile è pronta, vedrai il messaggio PRONTO. Puoi collegarlo direttamente al PC di destinazione, apportare modifiche al BIOS/UEFI per l’avvio dall’unità USB e quindi installare/reinstallare/aggiornare Windows 11 usando la chiavetta USB preparata.

INDICE DEI CONTENUTI









































Lascia un commento
Visualizza commenti