Con il nuovo aggiornamento, Microsoft vuole obbligare tutti a registrare un account e installare Windows 11 con internet attivo. Tutti i metodi per bypassare i controlli
QUI la guida aggiornata Windows 11: Addio BypassNRO ma noi vi diciamo come usarlo lo stesso
Se qualcuno di voi si è lanciato nell’installazione dell’ultima versione di Windows 11, la 23H2 rilasciata nell’ultimo trimestre del 2023, sicuramente vi sarete accorti che non è più possibile saltare l’installazione senza internet e senza account Microsoft semplicemente digitando il comando OOBE\BYPASSNRO da DOS in fase di installazione.
La procedura è stata bloccata ed ora in pratica per installare Windows 11 dovete per forza collegarvi ad una rete internet e loggarvi con un account Microsoft (oppure crearne uno nuovo gratuitamente. Ovviamente la community si è attivata ed ecco le soluzioni più semplici disponibili.
Come bypassare la richiesta Account Microsoft e Internet su Windows 11 23H2
Ho cercato diverse soluzioni online ed al momento funzionanti e perfettamente utilizzabili ne ho trovate due che ho testato in prima persona con l’ultimissima versione di Windows 11 23H2 che ho installato su alcuni notebook e che ha funzionato alla perfezione.
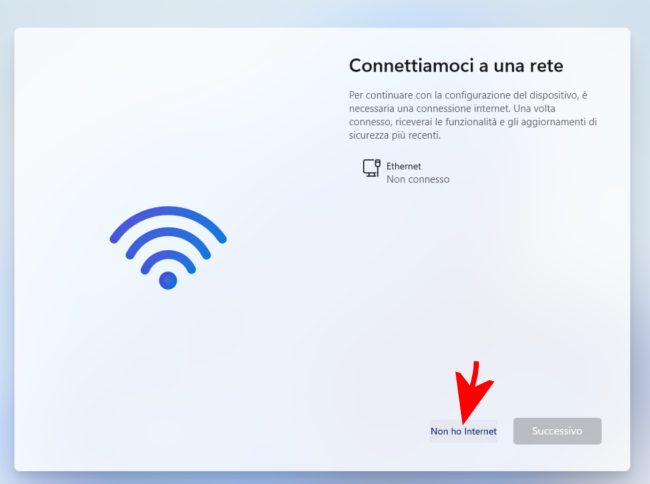
Ho trovato due metodi, il primo è quello di utilizzare un account Microsoft farlocco mentre il secondo, il migliore, quello di preparare una chiavetta USB con una versione modificata di Windows 11 23H2 che salta in automatico tutti i controlli.
Eccoli.
Come bypassare la richiesta Account Microsoft e Internet su Windows 11 23H2 usando un account Microsoft falso
Creare un account locale invece dell’MSA richiesto, anche quando il PC non è connesso a Internet durante la configurazione iniziale anche su Windows 11 versione 23H2 rilasciata da Microsoft nel Q3 del 2023 che blocca la procedura OOBE\BYPASSNRO.
Quando la configurazione arriva alla schermata in cui ti viene richiesto di aggiungere un account Microsoft, aggiungi semplicemente un indirizzo email falso, ma deve essere formattato come un indirizzo email altrimenti restituirà un errore, non puoi semplicemente digitare notthankyou. (QUESTA GUIDA PARTE NON FUNZIONA PIù DA GIUGNO 2024. PASSA AVANTI). Seleziona la tua email falsa preferita e clicca su Avanti.
Ora digitate una password qualsiasi, ovviamente è anche falsa, ma dobbiamo continuare con la farsa.
A questo punto verrà visualizzato un errore, nel nostro caso sembra che l’indirizzo email sia stato utilizzato più spesso durante la configurazione ed è bloccato, ma ci consente di continuare, fare clic su Avanti.
Poiché il tuo indirizzo email è ora “bloccato”, ti verrà richiesto di inserire il nome di un account locale e inserisci un nome e, dopo aver fatto clic su Avanti, ho premuto Invio per evitare di dover utilizzare una password .
Una volta completata la configurazione, verrai indirizzato al desktop di Windows 11 nel tuo account locale con Internet ancora abilitato. Non ci sono richieste per impostare un account Microsoft. Ecco il secondo metodo, più lungo ma efficace e utile per sempre.
Come bypassare la richiesta Account Microsoft e Internet su Windows 11 23H2 creando una chiavetta USB magica
Il secondo metodo consiste nel creare una chiavetta USB con Rufus che aggiri in automatico tutti i limiti e blocchi di Microsoft così che possa essere installato in pochi click senza alcun problema o procedura strana da seguire in modo automatico. Ecco come fare.
- Apri il sito web di Rufus.
- Fai clic sul collegamento per scaricare la versione più recente.
- Fai doppio clic sul file rufus.x.x.xxxx.exe per avviare Rufus.
- Nella sezione “Dispositivo“, utilizza il menu a discesa e seleziona l’unità flash per creare il supporto USB avviabile di Windows 11 23H2.
- Fai clic sul pulsante Seleziona sulla destra.

- Seleziona il file ISO di Windows 11 23H2.
- Fai clic sul pulsante Apri.
- Seleziona l’opzione “Partizione Windows standard” nell’impostazione “Opzione immagine”.
- Seleziona l’opzione GPT nell’impostazione “Schema di partizione”.
- Seleziona l’opzione UEFI (non CSM) nell’impostazione “Sistema di destinazione”.
- Nella sezione “Etichetta volume“, specifica un nome descrittivo per l’unità flash USB avviabile di Windows 11 23H2.
- Utilizza le impostazioni predefinite per le opzioni File system e Dimensioni cluster.
- Controlla l’opzione Formattazione veloce.
- Seleziona l’opzione “Crea file di etichette e icone estesi”.
- Fai clic sul pulsante Avvia.
- Seleziona l’opzione “Rimuovi requisito per 4 GB di RAM, Avvio protetto e TPM 2.0” per installare Windows 11 23H2 su hardware non supportato.

- Seleziona l’opzione “Rimuovi requisito per un account Microsoft online” per utilizzare un account locale e ignorare i requisiti Internet.
- (Facoltativo) Seleziona l’opzione “Crea un account locale con nome utente” e specifica un nome per l’account. Nota rapida se desideri creare un account locale durante la configurazione, non è necessario selezionare questa opzione.
- Fai clic sul pulsante OK.
INDICE DEI CONTENUTI





























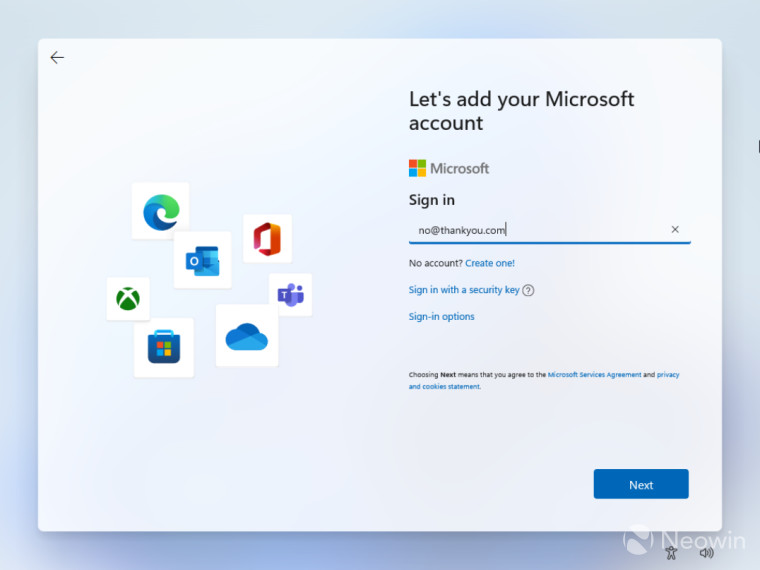


















Lascia un commento
Visualizza commenti