Il tuo PC Windows 11 è instabile? Ecco come avviare la modalità provvisoria in Windows 11 in modo da poter risolvere eventuali problemi
A volte, i PC possono avere problemi difficili da individuare, ma Windows 11 ha una funzionalità chiamata Modalità provvisoria che può aiutare se hai queste problematiche. La modalità provvisoria ti aiuta a restringere il campo dei problemi avviando Windows solo con un set limitato di driver e, se un problema non si verifica in modalità provvisoria, saprai che non è causato dai driver principali o da Windows stesso.
Esistono tre diversi tipi di modalità provvisoria in Windows 11, che possono essere utili in situazioni specifiche. La modalità provvisoria standard carica la normale interfaccia utente di Windows con un set limitato di driver e senza accesso a Internet.
Se desideri utilizzare Internet, puoi utilizzare la modalità provvisoria con rete. E se vuoi bypassare l’interfaccia utente standard di Windows, c’è la modalità provvisoria con prompt dei comandi che è ancor pià basilare delle altre due con solo la schermata nera e utilizzo da riga di comando.
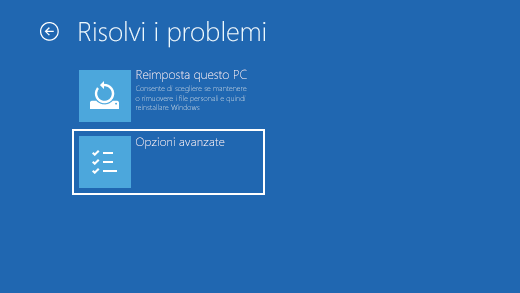
Come avviare in modalità provvisoria dalle impostazioni di Windows 11
Su Windows 11, è facile avviare in modalità provvisoria passando attraverso l’ambiente ripristino Windows. Questo metodo, d’altra parte, funziona per ogni PC Windows 11 e lo puoi fare direttamente dalle impostazioni senza guide difficili.
- Apri l’app Impostazioni.
- Fai clic sulla voce Ripristino nella pagina principale.
- Accanto ad Avvio avanzato fai clic su Riavvia ora. Verrai indirizzato all’ambiente UEFI di Windows.
- Fai clic su Risoluzione dei problemi.
- Scegli Opzioni avanzate.
- Fai clic su Impostazioni di avvio e riavviare.
- A questo punto, se per il tuo PC è abilitata la crittografia del dispositivo, dovrai inserire la chiave di ripristino di BitLocker per procedere.
- Avrai alcune opzioni di avvio che puoi scegliere con la tastiera.
- Premendo 4 si avvierà la modalità provvisoria normale.
- Premendo 5 ti darà la modalità provvisoria con rete.
- Premendo 6 avvierà la modalità provvisoria con il prompt dei comandi.
- Il tuo PC si riavvierà non appena premi uno dei tasti.
Il tuo PC ora si avvierà in modalità provvisoria e potrai accedere normalmente.
Come avviare in modalità provvisoria dalla schermata di accesso o dal menu Start
Un modo più semplice per avviare in modalità provvisoria è utilizzare il pulsante di accensione nella schermata di accesso o nel menu Start di Windows 11. La maggior parte del processo è lo stesso del metodo precedente. Eccolo dettagliato.
- Nella schermata di accesso o nel menu Start, fai clic sul pulsante di accensione.
- Tenendo premuto Maiusc sulla tastiera, fai clic su Riavvia. Dovresti avviare l’ambiente ripristino Windows.
- Fai clic su Risoluzione dei problemi, quindi su Opzioni avanzate.
- Scegli Impostazioni di avvio e fai clic su Riavvia.
- Inserisci la chiave di crittografia BitLocker, se necessario.
- Premi 4 , 5 o 6 sulla tastiera per selezionare la modalità provvisoria desiderata.
Come avviare in modalità provvisoria dalla schermata nera
Entrambi i metodi sopra indicati funzionano solo se puoi già accedere e utilizzare Windows. Se ti trovi di fronte a uno schermo nero o vuoto, tuttavia, hai bisogno di un’alternativa, che richiede di mettere il tuo PC in riparazione automatica. Ecco come farlo:
- Spegni il PC tenendo premuto il pulsante di accensione per 10 secondi.
- Premi il pulsante di accensione per accendere il PC.
- Quando vedi il logo del produttore o qualsiasi segno di attività dal tuo PC, premi il pulsante di accensione per 10 secondi (e anche più di 20) per forzare lo spegnimento del PC.
- Ripetere nuovamente i passaggi 2 e 3.
- Premi ancora una volta il pulsante di accensione per accendere il laptop. Ora dovrebbe avviarsi la riparazione automatica.
- Fai clic su Opzioni avanzate per accedere all’ambiente ripristino Windows.
- Fai clic su Risoluzione dei problemi, quindi su Opzioni avanzate.
- Scegli Impostazioni di avvio e fai clic su Riavvia.
- Inserisci la chiave di crittografia BitLocker, se necessario.
- Premi 4 , 5 o 6 sulla tastiera per avviare la versione corrispondente della modalità provvisoria.
Come rendere la modalità provvisoria quella predefinita
Se desideri avviare sempre in modalità provvisoria finché non la disabiliti in autonomia, puoi seguire questi passaggi. La modalità può essere utile se hai dei gravi problemi e hai bisogno del tempo per risolverli così non devi seguire sempre i passi in alto.
- Premi il tasto Windows e digita msconfig. Premi Invio per aprire lo strumento Configurazione di sistema.
- Passa alla scheda Avvio e attiva Avvio sicuro.
- Le opzioni seguenti ti consentono di scegliere tra diverse varianti della modalità provvisoria:
- Minimo Modalità provvisoria standard.
- Shell alternativa Modalità provvisoria con prompt dei comandi.
- Rete Modalità provvisoria con rete.
- Fai clic su OK e riavviare il PC. Ora eseguirai l’avvio in modalità provvisoria dopo ogni riavvio. È possibile eseguire nuovamente lo strumento Configurazione di sistema per tornare alla normale modalità Windows disabilitando la modalità provvisoria.
Cosa fare se sono necessarie le chiavi di ripristino di BitLocker
Se utilizzi la crittografia dell’unità sul tuo dispositivo, avrai bisogno della chiave di ripristino di BitLocker per avviare in modalità provvisoria. Se hai effettuato l’accesso utilizzando un account Microsoft, la chiave di ripristino di BitLocker è disponibile in questa pagina web dell’account Microsoft.
Se non hai effettuato l’accesso con il tuo account Microsoft, potresti aver archiviato la chiave di ripristino su un’unità flash USB o averla stampata. Se il tuo PC appartiene a un’organizzazione, potrebbe essere necessario contattare un amministratore per la chiave di ripristino.
Questo è tutto ciò che devi sapere sull’avvio di Windows 11 in modalità provvisoria. Come abbiamo accennato, questo può essere uno strumento importante per risolvere i problemi con il tuo PC, ma non è una soluzione generalizzata ma può aiutare.
INDICE DEI CONTENUTI








































Lascia un commento
Visualizza commenti