Come usare Microsoft Teams su Windows 11 integrato nel sistema operativo con la chat disponibile direttamente dalla barra della applicazioni
Microsoft sta iniziando il processo di integrazione di tutti i suoi sistemi e lo fa integrando la chat di Teams in Windows 11, offrendo un’ecosistema completo sotto ogni punto di vista con tutti i suoi software perfettamente integrato e pian piano Microsoft integrerà parte delle funzionalità più diffuse direttamente nei software più famosi.
Se volete provare la chat di Teams nativa in Windows 11 dovete sapere che la funzionalità è disponibile solo per i Windows Insider Americani (i tester di Windows 11) ma noi vi diremo come attivare questa funzionalità nel modo più semplice e veloce possibile con la guida passo passo.
Da notare come l‘integrazione di Teams in Windows 11 al momento è ancora allo stato iniziale e la funzionalità è solo di scambio messaggi mentre in futuro l’integrazione sarà completa con tutte le funzionalità che conosciamo di Teams, ma quella integrata su Windows 11 servirà per un approccio diretto ed integrato così per restare in contatto velocemente.
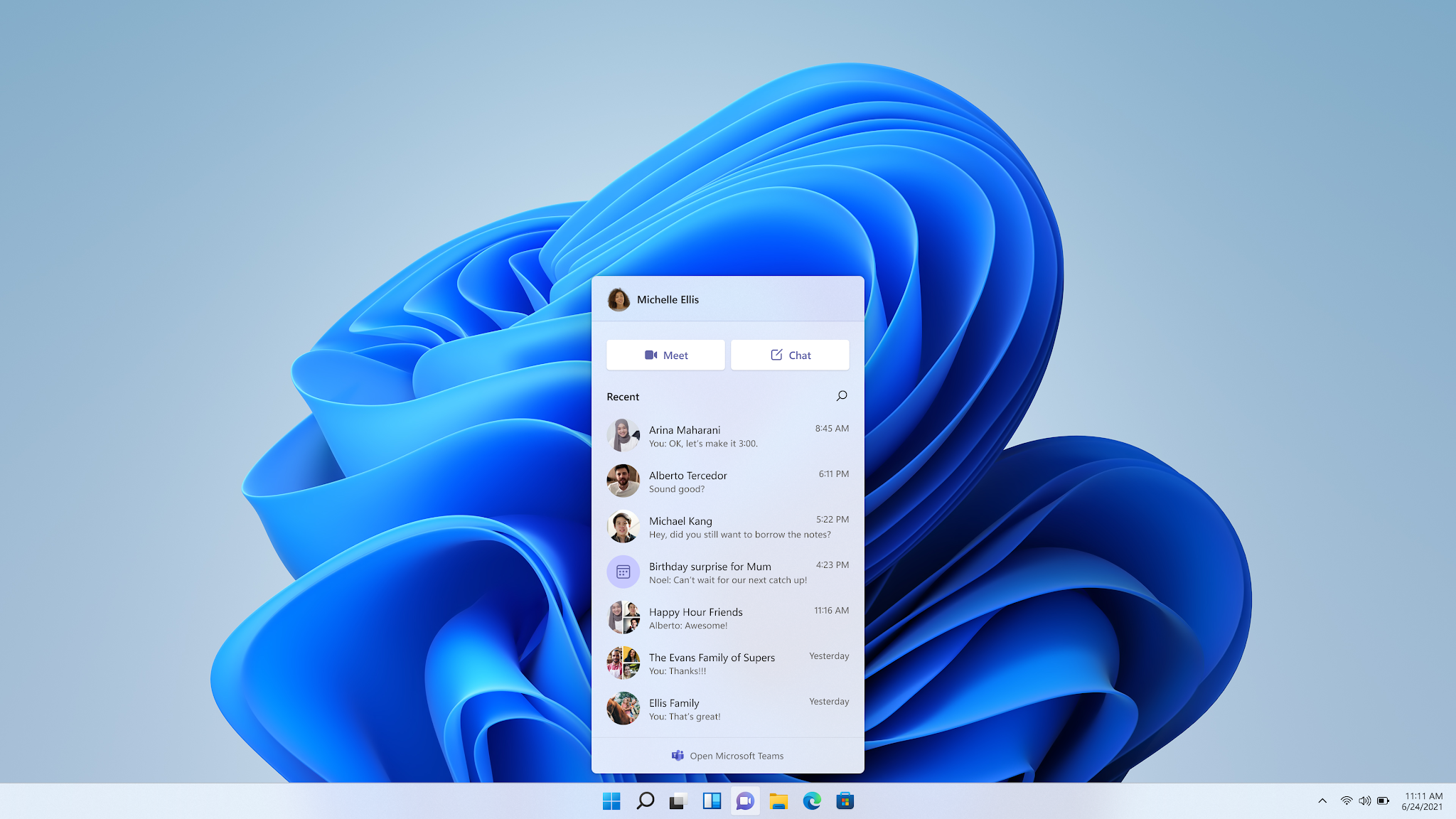
Un po’ come avviene con iMessage e Facetime sui dispositivi Apple e Microsoft in questo senso sta prendendo spunto dal suo più grande rivale nel mondo dei sistemi operativi desktop. Una volta abilitata l’integrazione sarà possibile avviare una chat su Teams cliccando sul pulsante in fondo sulla barra delle applicazioni.
Come attivare la Chat di Microsoft Teams integrata su Windows 11 [Guida]
La guida funziona solo se avere Windows 11 Build 22000.71 e versioni successive installate e dovete essere iscritti al Canale Dev di Windows Insider. Ecco come fare:
- Scaricate ViveTool CLICCANDO QUI
- Estraete il contenuto
- Ora aprite il Prompt dei Comandi di Windows come Amministratore (Digitate CMD nel pulsante Lente di ingrandimento e poi Pulsante destro Esegui come Amministratore)
- Digitate ora il comando cd seguito dal percorso dove avete estratto la cartella ViveTool in precedenza e date Invio
- ora date questo comando
.\ViVeTool.exe addconfig 31371065 2ee date Invio - Se compare il messaggio Successfully set feature configuration avete eseguito tutto correttamente
- Infine Riavviate il PC e usate Teams integrato su Windows 11
INDICE DEI CONTENUTI









































Lascia un commento
Visualizza commenti