Il nuovo sistema operativo di Google è ancora in fase iniziale. Se volete provare Fuchsia OS sul vostro PC ecco come fare
Fuchsia OS è il nuovo sistema operativo di Google che è in sviluppo dall’azienda di Mountain View da diversi anni e che è pronto a fare il suo debutto su alcuni dispositivi “Made in Google”. Fuchsia OS, fa la prima comparsa sul Nest Hub ma il sistema operativo è pensato per adattasti a tutti dispositivi facilmente.
Ecco che con una guida semplice semplice è possibile provare Fuchsia OS su un qualsiasi PC così da rendervi conto a cosa Google sta lavorando da diversi anni e che rappresenterà il futuro dopo Android. In questo articolo andremo a vedere come provare Fuchsia OS.
Fuchsia OS è possibile provarlo grazie a Dahlia OS, un sistema operativo che rende Portable Fuchsia OS in un ambiente virtuale così da poterlo provare a fondo e capire lo stato di avanzamento dei lavori della nuova creatura di Google.

Potete provare Fuchsia OS su Linux, non funziona su Windows, poi dovete avere un PC con almeno 8GB di RAM, un processore Intel almeno i5 ed una scheda video dedicata perché la macchina virtuale ha necessità di una discreta potenza.
Fuchsia OS nello stato attuale è completamente open source e la grafica che vedrete in questo emulatore non è quello presente sui Google Nest Hub poiché non contiene tutti gli elementi grafici presenti su Android e sui Google Pixel ma una parte dove gli sviluppatori possono provare le app.
Come provare Fuchsia OS su Computer [Guida]
Il primo passo da fare è scaricare l’emulatore con l’immagine di Fuchsia OS scaricandolo dalla pagina GitHub del progetto dove trovare anche tutti gli aggiornamenti delle nuove versioni che Google rilascerà e gli sviluppatori di questo progetto integreranno in poco tempo.
Con il file .ZIP in mano ed estratto in una cartella dovete:
- Aprite un Terminale
- Spostatevi nella cartella del file estratto digitando
cd /percorso_cartella - Digitate il comando
./ffx-linux-x64 platform preflightper capire se il vostro hardware è adatto allo scopo dell’emulazione ricevendo un report completo - Ora digitando
./network-configconfigurerete le interfacce di rete - Infine digitando il comando
./fimage-XXX YYY(Ex../fimage-gui 4096) con YYY che è il valore della RAM da assegnare (consiglio almeno 4096MB – espresso in MB) e XXX che è da scegliere traheadlessEmulatore Fuchsia solo riga di comandoguiEmulatore Fuchsia con interfaccia grafica (consigliato)gui-hostGPUCon interfaccia grafica con uso della GPU
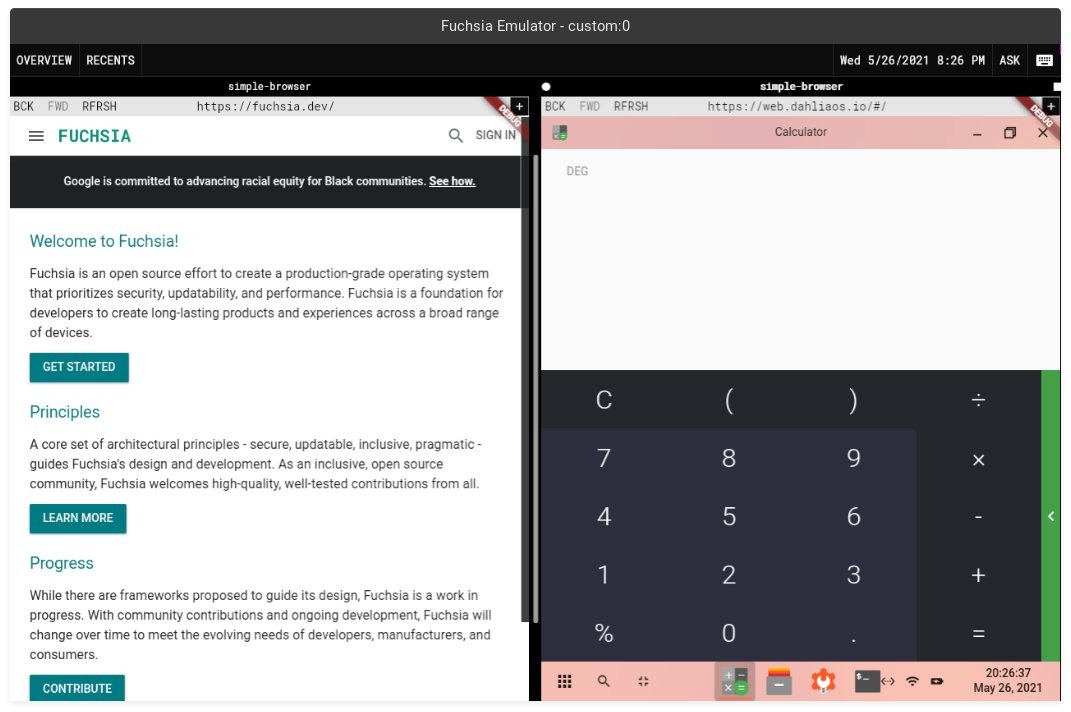
INDICE DEI CONTENUTI









































Lascia un commento
Visualizza commenti