Come impostare l’attivazione e lo spegnimento automatico di un MAC con la funzionalità di Risparmio Energetico
Se avete la necessità di spegnere e riaccendere il vostro computer ad una data ed ora e non siete pratici di MAC perché usare da tempo Windows e la programmazione dei suoi eventi, ecco che dovete sapere che anche su MAC esiste una funzionalità davvero ottima per spegnere ed anche accendere un MAC a determinati orari nel modo più semplice possibile.
Potete ad esempio programmare l’accensione del MAC prima del vostro arrivo a lavoro, oppure spegnerlo in tarda serata ad una data ora se ve lo dimenticate acceso e molte altre opzioni di programmazione per accendere e spegnere un MAC in modo completamente automatico senza il vostro intervento.
Sebbene sia molto semplice da usare abbiamo scritto una guida passo passo per impostare accensione e spegnimento automatico del vostro MAC semplicemente andando a giocare nelle impostazioni del MAC senza installare nessun programma esterno sfruttando il Risparmio Energia integrato su macOS.
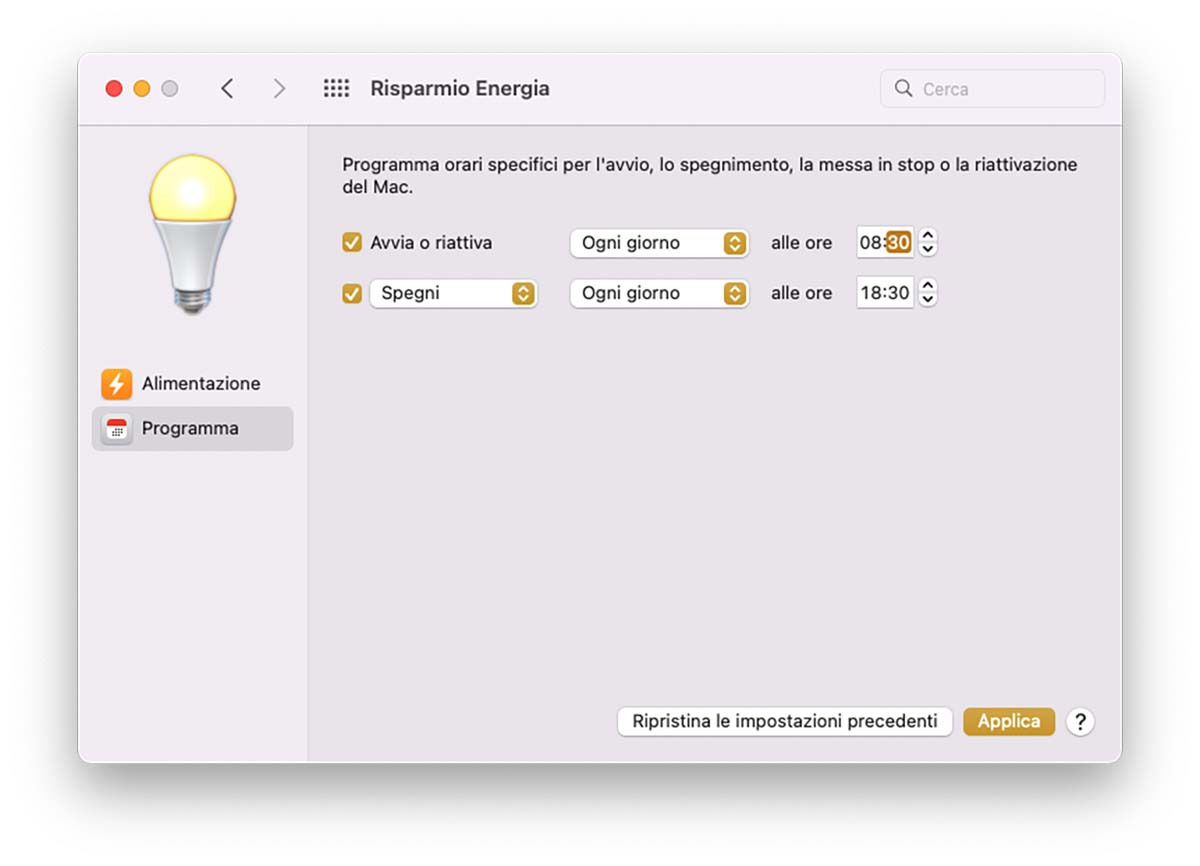
Da notare come le guide seguenti funzioni solo se il PC è ovviamente acceso ed avete eseguito il login con un account. Se avete documenti aperti e non salvati il MAC potrebbe restare accesso quindi vi conviene chiudere tutto prima di attivare questa opzione.
Come spegnere e accendere automaticamente un MAC Desktop
- Aprire le Preferenze di Sistema cliccando nel menu in alto
- Selezionate dunque la voce Risparmio Energia
- Vai sul pulsante Programma
- Da queste impostazioni potrai scegliere gli orari quando avviare o riattivare il MAC
- Una volta inserito il programma desiderato clicca sul pulsante Applica in basso a destra
Come spegnere e accendere automaticamente un MAC notebook
- Aprire le Preferenze di Sistema cliccando nel menu in alto
- Selezionate dunque la voce Batteria
- Vai sul pulsante Programma
- Da queste impostazioni potrai scegliere gli orari quando avviare o riattivare il MAC
- Una volta inserito il programma desiderato clicca sul pulsante Applica in basso a destra
INDICE DEI CONTENUTI









































Lascia un commento
Visualizza commenti