Volete fare un backup completo del vostro iPhone o iPad ma non avete spazio sulla memoria del PC. Ecco come salvarle tutto su un SSD, hard disk o chiavetta esterna
È sempre una buona idea conservare un backup del tuo iPhone nel caso in cui perdi il dispositivo o qualcosa va storto durante un aggiornamento. La maggior parte degli utenti collegherà il proprio iPhone al MAC o al PC e ne farà un backup.
Tuttavia, puoi anche eseguire un backup e archiviarlo sul disco rigido esterno se il tuo MAC o PC sta esaurendo lo spazio. In questo articolo, ti mostreremo come spostare o eseguire il backup di un iPhone su un’unità esterna come hard disk esterni, SSD o anche una semplice chiavetta USB.
E’ sempre una buona idea eseguire il backup del tuo iPhone sul tuo MAC o PC. Puoi consentire a iTunes o al tuo MAC di eseguire automaticamente il backup quando il tuo iPhone è connesso. I backup di iPhone possono occupare molto spazio se esegui il backup di tutte le app, foto e altri dati, ecco come spostarlo su una memoria esterna.
Come fare il backup di un iPhone su un’unità esterna
Apple normalmente eseguirà il backup di un iPhone nello spazio di archiviazione integrato sul tuo MAC o computer. Tuttavia, se il tuo computer sta esaurendo lo spazio, potresti voler spostare il backup su un’unità esterna. I backup di iPhone occupano molto spazio, soprattutto se hai molte app, foto e altri dati.
Blakup su iCloud vs Backup Locale
A differenza di un backup iCloud, un backup locale sul tuo computer salverà anche i dati delle app, il che ti consentirà di ripristinare tutte le app con i dati quando cambi il tuo iPhone. Quindi un’ottima idea avere anche un backup locale sincronizzato di tanto in tanto per non perdere nulla.
Trova il backup del tuo iPhone su Mac
Prima di eseguire il backup di un iPhone su un’unità esterna, devi prima individuare dove vengono archiviati i backup sul tuo MAC o PC. Ecco come fare.
1) Collega il tuo iPhone al Mac e avvia Finder.
2) Seleziona il tuo iPhone dal pannello di sinistra.
3) Fai clic su Gestisci backup in Backup.
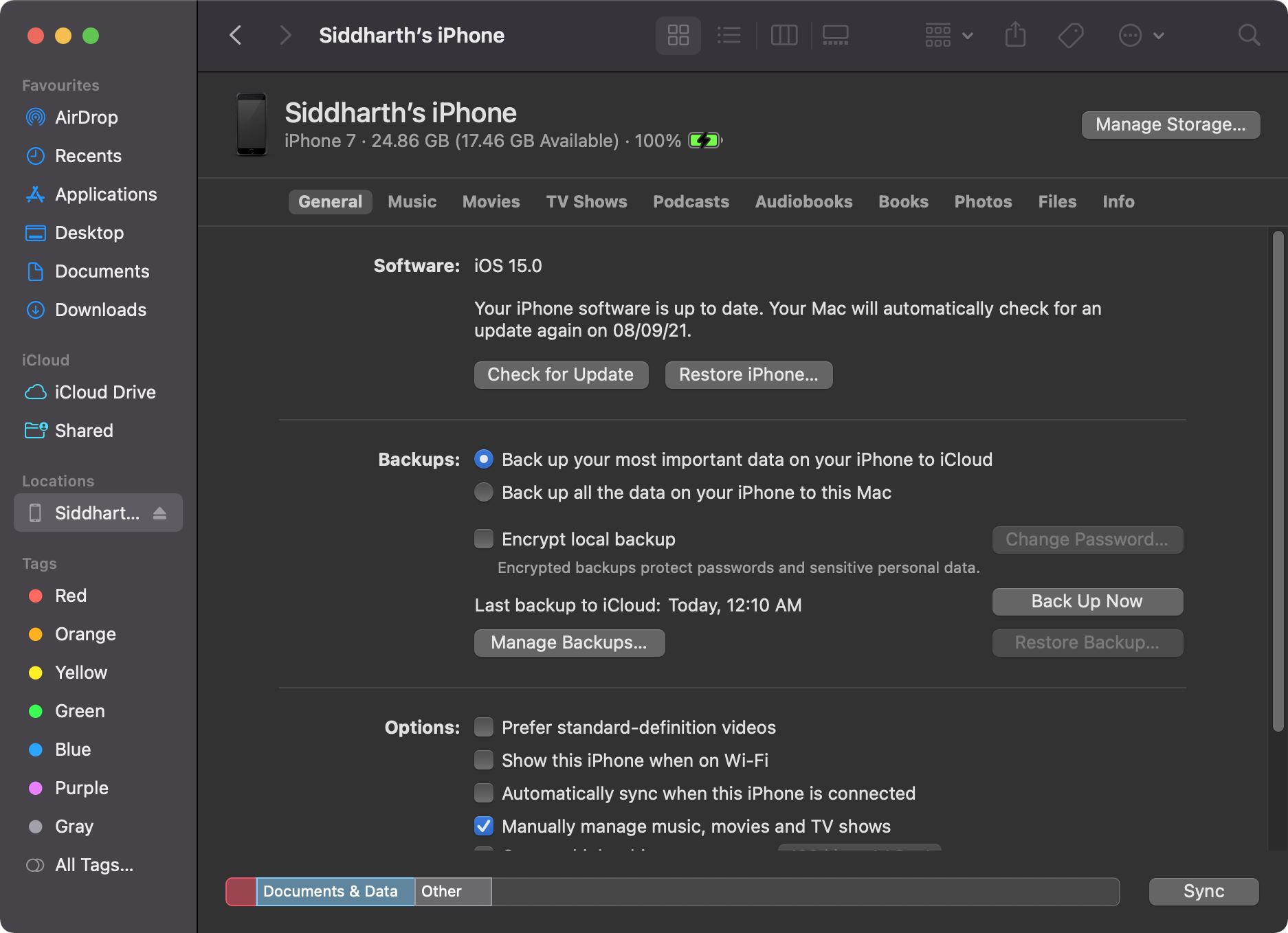
4) Dovresti vedere il tuo ultimo backup locale in elenco. Premi Control e fai clic sul backup.
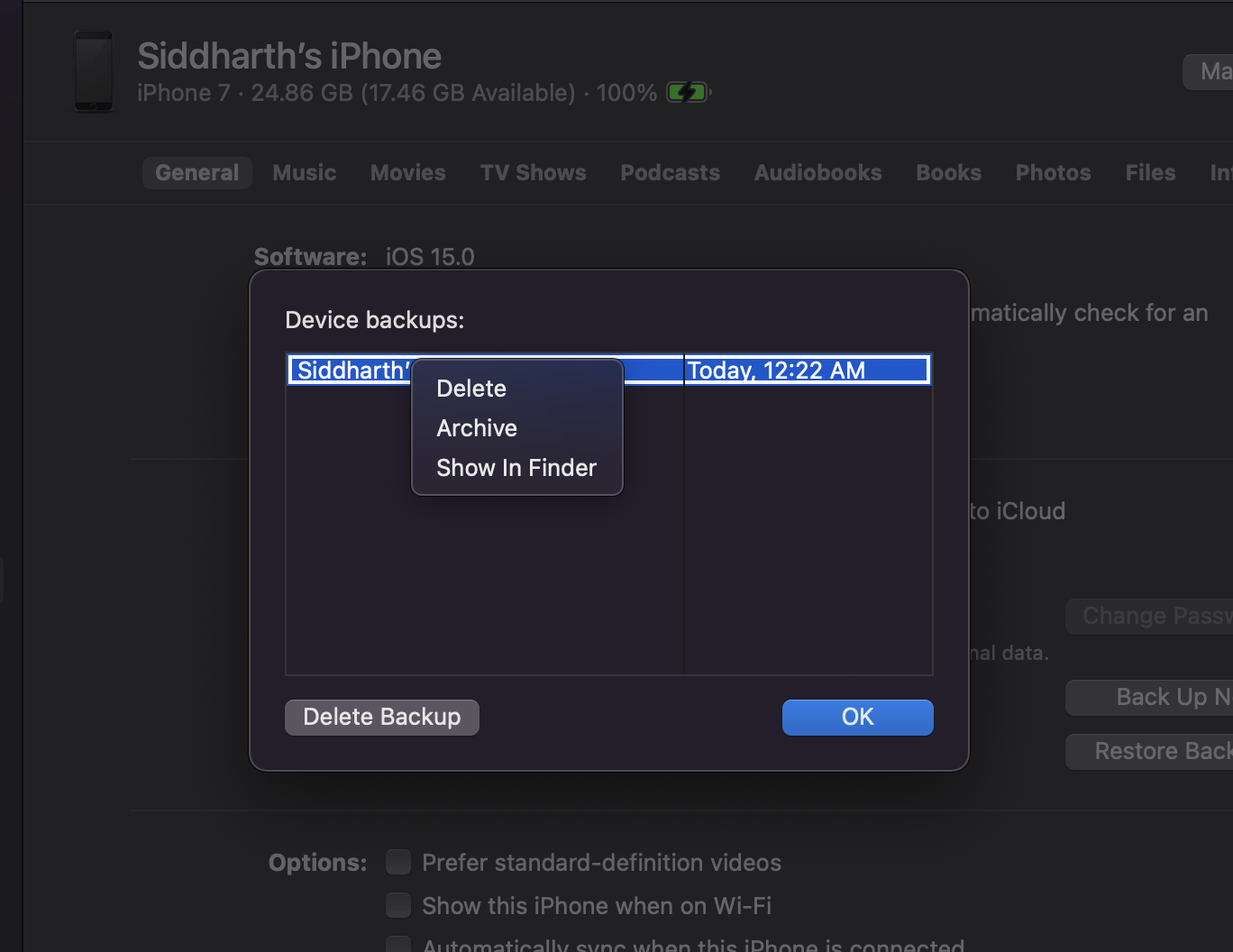
5) Ora fai clic su Mostra nel Finder.
Ora hai trovato la posizione del backup del tuo iPhone sul tuo computer.
Sposta il backup del tuo iPhone su un’unità esterna
Spostare il backup del tuo iPhone su un disco rigido esterno è piuttosto semplice. Ora che hai individuato la cartella di backup del tuo iPhone, dovresti essere in grado di spostare il backup in pochissimo tempo. Ecco cosa devi fare.
1) Individua il backup utilizzando i passaggi sopra menzionati.
2) Seleziona la cartella all’interno della cartella Backup.
3) Fai clic con il tasto destro per copiare la cartella e incollarla sul disco rigido esterno collegato. Oppure puoi semplicemente trascinare la cartella sull’unità esterna.
4) Puoi rinominare la cartella sul tuo disco per renderla più facile da trovare.
Se hai intenzione di eseguire sempre il backup del tuo iPhone sull’unità esterna, dovrai controllare il metodo di seguito.
Cambia in modo permanente la posizione di backup di iPhone
La modifica della posizione predefinita per i backup di iPhone sul tuo MAC richiede un po’ di manovre. Dovrai creare un collegamento simbolico al disco rigido esterno in modo che il tuo MAC utilizzi automaticamente la posizione per i backup futuri. Ecco come ottenere questo risultato.
1) Fai clic sul logo Apple nella barra dei menu e apri Preferenze di Sistema.
2) Seleziona Sicurezza e privacy, quindi fai clic sulla scheda Privacy.
3) Fai clic sull’icona del lucchetto e inserisci la password dell’amministratore per apportare modifiche.
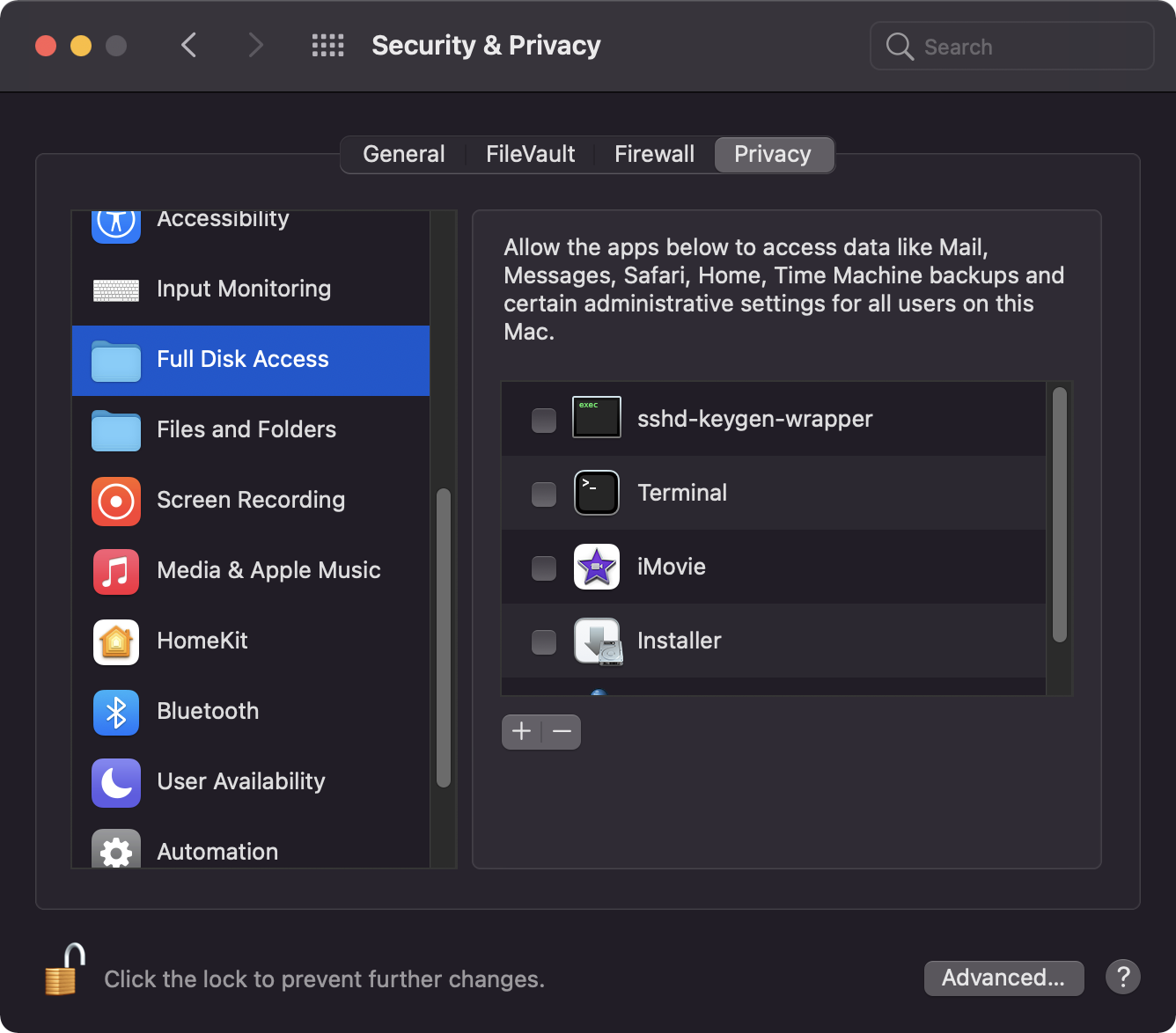
4) Seleziona Accesso completo al disco dal menu a sinistra e seleziona Terminale. Se non riesci a trovare Terminal nell’elenco, fai clic sul pulsante “+” per aggiungerlo.
5) Avvia il Terminale sul tuo MAC.
6) Incolla il seguente codice nel Terminale
ln -s /Volumes/ExternalHarddiskName/ios_backup ~/Library/Application\ Support/MobileSync/Backup/7) Sostituisci ExternalHarddiskName con il nome del disco rigido esterno collegato.
8) Chiudi il Terminale
Il collegamento simbolico ora dovrebbe essere configurato correttamente e puoi verificarlo creando un nuovo backup di iPhone. Assicurati che il disco rigido esterno sia collegato ogni volta che esegui manualmente il backup del tuo iPhone.
INDICE DEI CONTENUTI








































Ottimo grazie
Prego