Prima o poi arriverà la notifica dell’aggiornamento a Windows 11 sul vostro Windows 10. Ecco come bloccarla e non aggiornare
Windows 11 finalmente è ufficiale per tutti dal 5 ottobre 2021 e sebbene sia disponibile ufficialmente come installazione ed aggiornamento, non tutti riceveranno l’aggiornamento sin da subito ma verrà proposto gradualmente fino alla prima metà del 2022 su tutti i computer con Windows 10 e un PC che rispetta i requisiti minimi.
Se siete affezionati dal caro e vecchio Windows 10 e non volete proprio aggiornare all’ultima versione del sistema operativo di Microsoft perché non vi fidate, avete paura del cambio di grafica oppure dei bug che saranno inevitabilmente presenti nelle prime versioni distribuite. Se poi ci mettiamo eventuali incompatibilità software ed hardware, ecco come bloccare l’aggiornamento a Windows 11.
Se dunque non volete aggiornare a Windows 11 ed avete già ricevuto la notifica della disponibilità dell’update da parte di Windows Update per evitare di cambiare il vostro metodo di lavoro e problemi vari come bug ed errori vari, ecco come impedire di aggiornare a Windows 11 dal vostro Windows 10.
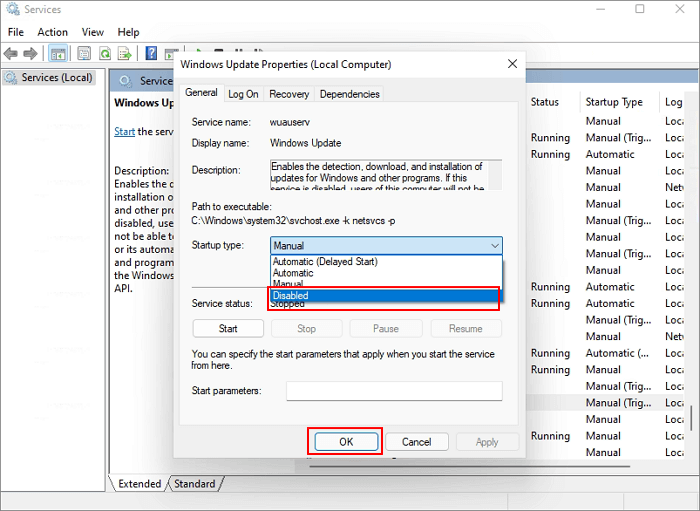
Seguendo questa procedura, bloccherete l’aggiornamento a Windows 11 ma non bloccherete gli aggiornamenti di sicurezza, quindi almeno quelli essenziali verranno scaricati come al solito. Andiamo a vedere come bloccare l’aggiornamento a Windows 11 e rinviarlo il più possibile. Ecco come fare.
Come bloccare Windows Update da aggiornamento a Windows 10
Metodo 1: Disattiva i servizi di Windows Update su Windows 10
Premi “Window + R” per aprire Esegui e scrivi “Servizi” digitando services.msc e cliccando su “Invio”.
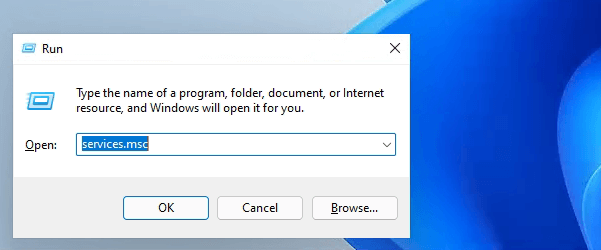
Trova e seleziona l’opzione “Windows Update” dall’elenco dei Servizi disponibili e con un doppio click seleziona su “Stop”. Infine nel menu a tendina “Tipo di Avvio” seleziona la voce “Disabilitato” cliccando su “Generale”.
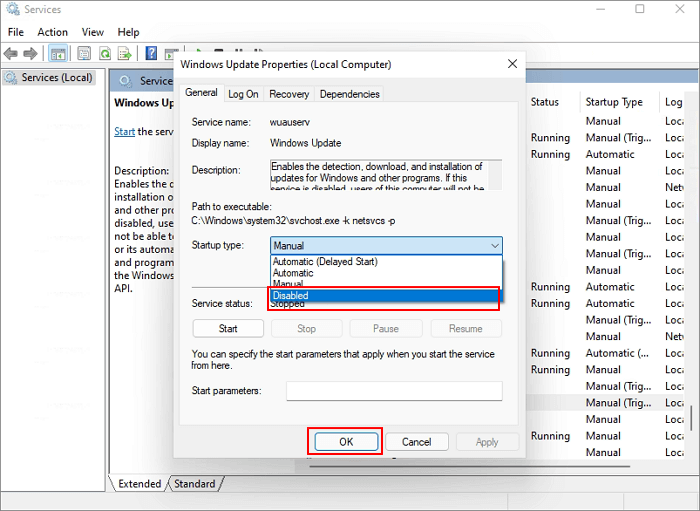
Metodo 2: Blocca aggiornamento da Editor di Group Policy
Un altro metodo è quello di bloccarlo da Group Policy premendo Premi Win + R e digita gpedit.msc per aprire l’editor di Policy group. Infine vai nel percorso Policy del Computer Locale -> Configurazione del Computer -> Template Amministrativi -> Componenti di Windows > Windows Update -> Windows Udate per Business“.
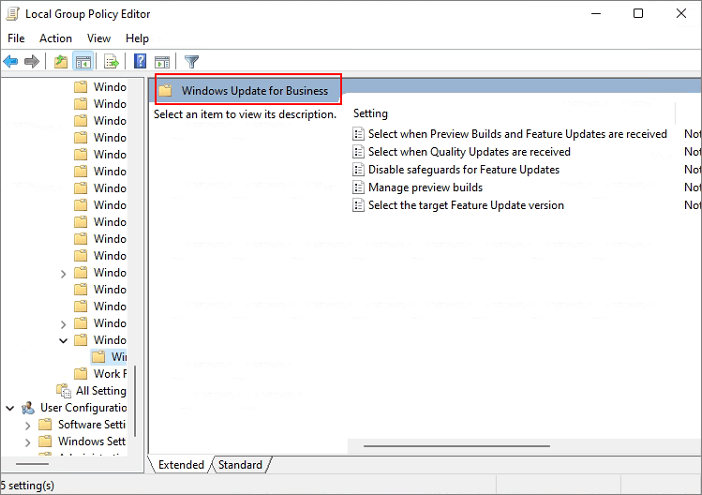
Apri con un doppio click su “seleziona la versione di aggiornamento delle funzionalità di destinazione” e imposta su “Abilitata”, digitando 21H1 nel campo. Ora chiudi l’editor di Group Policy.
Metodo 3: Metti in pausa gli aggiornamenti di Windows 11
Clicca su Start e vai su “Impostazioni” poi vai nella sezione “Aggiornamento e Sicurezza” e clicca su “Sospendi aggiornamenti per 7 giorni“. Potrai ripetere questa operazione per altre 5 volte in totale, quindi potrai rinviare l’aggiornamento per 35 giorni, poi dovrai aggiornare comunque.
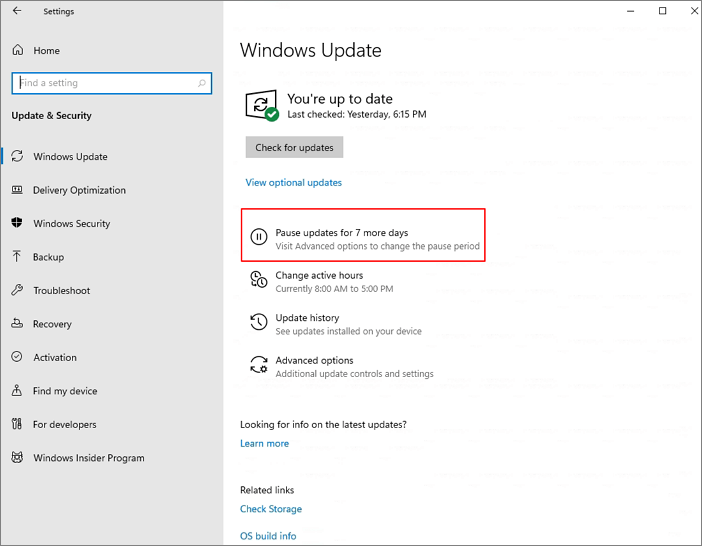
Metodo 4: Ferma aggiornamento dal registro di sistema
Premi Win + R e digita regedit.exe per accedere all’Editor del Registro di sistema e vai nella chiave “HKEY_LOCAL_MACHINE\SOFTWARE\Policies\Microsoft\Windows\WindowsUpdate” ed imposta il valore della chiave NoAutoUpdate della “DWORD (32-bit)” su 1.
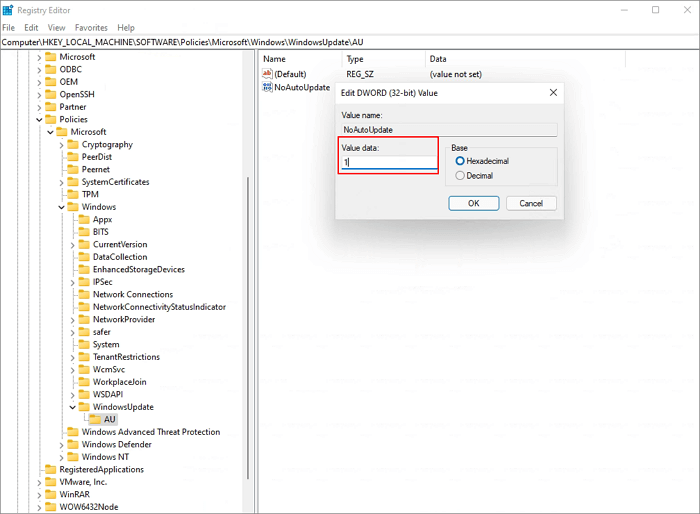
Se il valore non dovesse esistere, tasto destro su Windows Update, e seleziona Nuovo > Valore Dword (32-bit). Dunque, imposta il valore su 21H1.
INDICE DEI CONTENUTI








































Salve,
Quindi seguendo la prima procedura si bloccherà l’aggiornamento di windows 11 anche se il download era già iniziato?
Grazie in anticipo
No, ti consiglio di seguire il consiglio numero 1 e poi anche il numero 4.
Ciao! Ho eseguito il consiglio 1 e tentato il 4, ma nel mio Registro di sistema non è presente la voce WindowsUpdate. Possibile che sia da qualche altra parte? Non immaginavo potesse non esserci proprio…
Molto strano che non esista. Sicuro di andare nel percorso giusto “HKEY_LOCAL_MACHINE\SOFTWARE\Policies\Microsoft\Windows\WindowsUpdate”?