Ubuntu è la migliore distribuzione Linux per chi cerca un ambiente alternativo a Windows facile da usare. Ecco come scaricarlo ed installarlo sul vostro computer
Se usate Windows da molto tempo ma volete provare un sistema operativo gratuito, velocissimo e completo sotto ogni punto di vista, la prima alternativa che vi consiglio di prendere in considerazione è quello di provare Ubuntu. La distribuzione Linux più famosa di tutte è sicuramente Ubuntu che è molto Windows style, facile da usare e con una grafica curata in tutte le sue parti.
Ubuntu come Windows ha tutte le applicazioni di base disponibili senza problemi come il browser Chrome o Firefox per navigare su internet o la suite per l’ufficio LibreOffice. Troviamo anche un editor per le foto come GIMP ma anche Audacity, VLC e molti altri software che ormai si trovano tranquillamente sia per Windows che per Linux.
Uno dei pregi di Linux è la velocità e l’impossibilità di prendersi un virus in un qualsiasi modo, e quindi provarlo è una scelta obbligata se siete stufi di Windows e non avete budget per comprarvi un costosissimo MAC. In questo articolo andremo a vedere come scaricare Ubuntu e alcuni metodi semplici per installarlo su un normale computer sia singolarmente che in dual boot o su macchina virtuale.
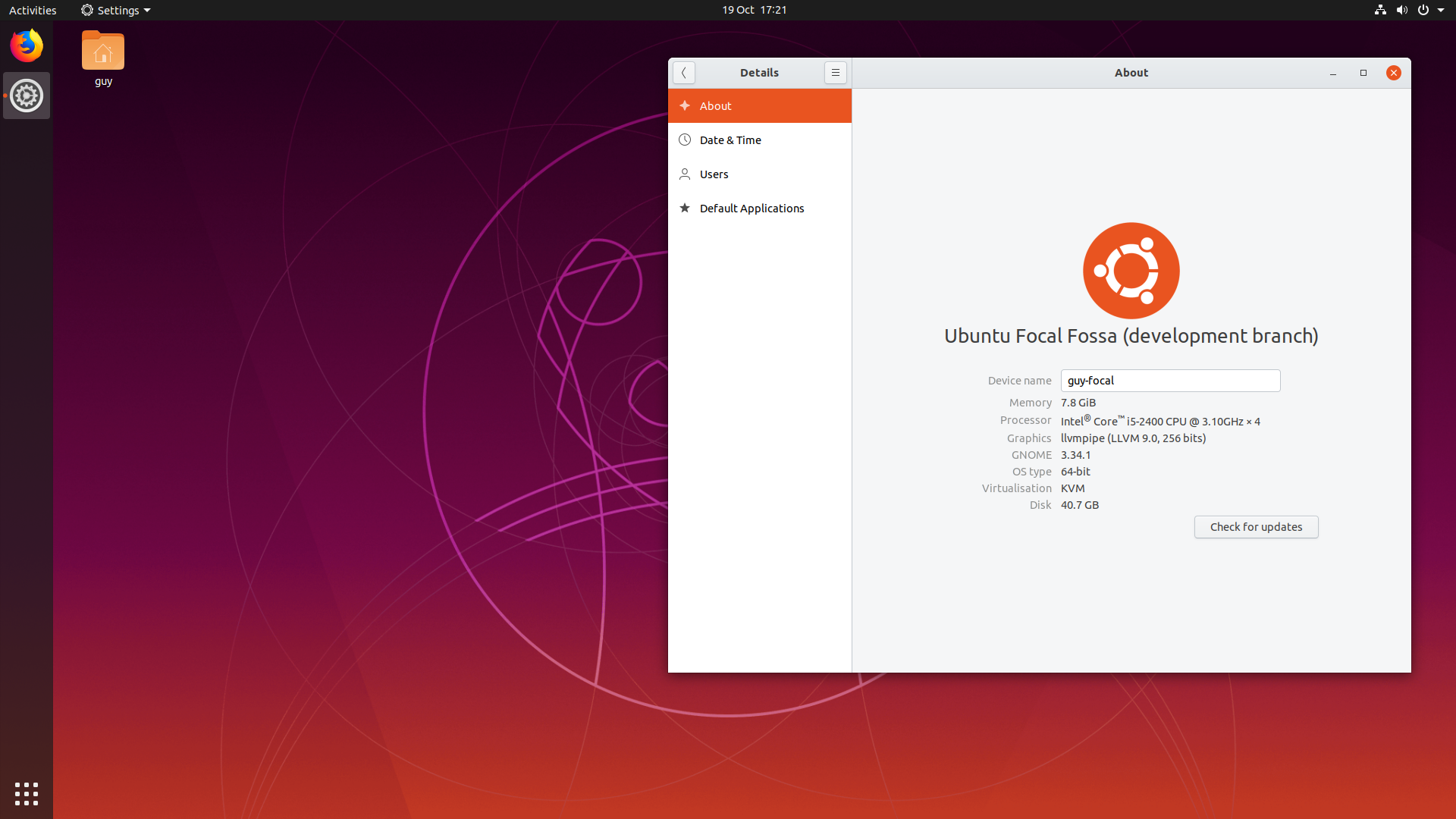
Download Ubuntu
Il primo passo da fare è quello di scaricare l’immagine ISO di Ubuntu dal sito ufficiale che vi permetterà di scaricare sempre l’ultima versione aggiornata della distro Linux più diffusa. Non appena si aprirà la pagina di Download potrete scegliere la vostra versione di Ubuntu da scaricare e non ci sono molte opzioni da vedere ma alcune versioni da scegliere tra:
- Ubuntu Versione classica che viene aggiornata ogni 6 mesi (aprile e ottobre) con molte novità introdotte con il tempo. Questa versione esce fuori supporto non appena viene pubblicata la nuova;
- Ubuntu LTS Questa versione invece è aggiornata ogni due anni (ad aprile negli anni pari) e cambia meno, ma è più stabile e veloce e viene supportata per altri 5 anni.
Il nome di Ubuntu XX.YY.Z significa per XX è l’anno di distribuzione, YY il mese e Z la versione incrementale rilasciata. Una volta selezionata la vostra versione (c’è anche quella dedicata ai server) partirà subito il Download dopo aver cliccato sul pulsante arancione Avvia il download, che è molto veloce ed in generale ci mette una decina di minuti (anche 20) per scaricare tra i 2 e 4GB dell’immagine ISO.
Come installare Ubuntu
Potete installare Ubuntu in diversi modi, usando una chiavetta USB o un DVD oppure installarlo su una macchina virtuale. Di seguito vi indicheremo una serie di operazioni da fare per installare e provare Ubuntu in modo completo installandolo su qualsiasi altro PC compatibile. Potremo creare il classico disco di installazione e provarlo in versione Live prima di installarlo, ecco come fare.
Creare il disco d’installazione o Drive USB con Ubuntu
Il metodo più facile per provare Ubuntu è quello di creare una chiavetta USB usando il programma Rufus che permette di creare un drive avviabile per poter installare e provare Ubuntu facilmente. Una volta scaricato il file dell’immagine ISO di Ubuntu dalla chiavetta USB o disco di installazione potrete avviarlo direttamente ed installarlo oppure provare la versione live. Ecco i passi da seguire:
- Scaricare Rufus dal sito ufficiale ed avviarlo sul tuo PC;
- Ora devi inserire la chiavetta USB (da almeno 4GB – meglio 8GB) nel computer;
- Seleziona il nome della tua chiavetta dal menu a tendina Dispositivo/unità;
- Ora vai in Selezione boot su Immagine disco o ISO e premi sul pulsante Seleziona;
- Ora devi scegliere l’immagine ISO di Ubuntu che hai scaricato in precedenza;
- Ora premi su Avvia e infine su OK ed aspetta che Rufus scriva Ubuntu sulla chiavetta USB.
Ora sarà solo necessario avviare il tuo PC da chiavetta USB così a procedere con l’installazione di Ubuntu oppure provarlo liberamente da chiavetta USB per vedere se vi piace questa distribuzione di Linux. Se invece della chiavetta USB volete creare un disco DVD da dove far partire l’installazione o il Live inserendo il supporto nel vostro PC e per farlo dovete seguire i passi seguenti:
- Scaricare un programma per masterizzare scegliendo tra ImgBurn, CDBurner XP o BurnAware Free;
- Una volta avviato un programma per scrivere sui DVD dovete selezionare l’immagine ISO di Ubuntu scaricato in precedenza;
- Ora dovete masterizzare l’ISO sul DVD vuoto che avete inserito nel PC.
Per avviare da USB o DVD, dovete entrare nel BIOS/UEFI ed impostare l’avvio sul PC per il boot da USB o DVD. Se al posto di usare un drive USB o un DVD ma non volete installare nulla, ecco un metodo per provarlo sul vostro PC usando una macchina virtuale così da provarlo facilmente senza modificare il vostro PC e provare Ubuntu ugualmente.
Installare Ubuntu su macchina Virtuale
VirtualBox è il più famoso software per virtualizzare un altro sistema operativo dove potete anche provare Ubuntu in pochi e semplici passi. Per provare Linux su macchina virtuale, dovete avere un PC prestante con tanta RAM così da provarlo in condizioni ottimali di velocità e per farlo dovete seguire questi piccoli passaggi per configurare al meglio VirtualBox:
- Una volta installato, devi aprire VirtualBox e avvia la creazione di una nuova macchina virtuale cliccando sul pulsante Nuova;
- Assegna un nome (Esempio Ubuntu);
- Ora devi definire il tipo di sistema operativo (Linux) e scegliere la versione dal menu a tendina;
- Clicca sul pulsante Successivo e imposta la RAM da dedicare a Linux (minimo 4GB o meglio la metà di quella installato sul tuo PC):
- Clicca nuovamente sul pulsante Successivo e metti la spunta sulla voce Crea subito un nuovo disco fisso virtuale oppure su Crea;
- Nelle altre impostazioni seleziona il formato VDI, poi sul pulsante Successivo e senza la voce Allocato dinamicamente;
- Ora imposta la dimensione del disco virtuale e infine clicca sul pulsante Crea;
- Ora che hai creato il disco virtuale con Ubuntu, fai doppio clic sul nome (da Virtualbox) per avviarlo.
- Se avete creato la macchina virtuale correttamente vi comparirà la schermata dove selezionare il disco d’avvio dove cliccando sull’icona a forma di cartella gialla dovete selezionare l’immagine ISO di Ubuntu scaricata;
- Infine dovete cliccare sul pulsante Avvia per far partire la versione live di Linux.
INDICE DEI CONTENUTI








































Lascia un commento
Visualizza commenti