Se volete smanettare a dovere su Android sicuramente connettersi tramite SSH è importante. Ecco come fare
Se siete smanettoni o esperti sicuramente conoscerete la modalità SSH che permette di avere una connessione diretta a cifrata usando la riga di comando tra due dispositivi presenti all’interno della stessa rete domestica. La connessione non è semplice come il classico cavo.
Una delle modalità più utili per usare SSH è quello di inviare comandi ad un dispositivo Android connesso alla stessa rete di casa o in azienda dal nostro PC così da non avere accesso diretta allo smartphone e farlo comodamente dal computer.
In questo articolo andremo a vedere come accedere ad Android (smartphone e tablet) da PC usando SSH nel modo più semplice possibile. La modalità SSH è utile e potenziata se avere i permessi di ROOT attivi, ma anche senza ROOT potrete avere sempre la possibilità di inviare i comandi basilari.
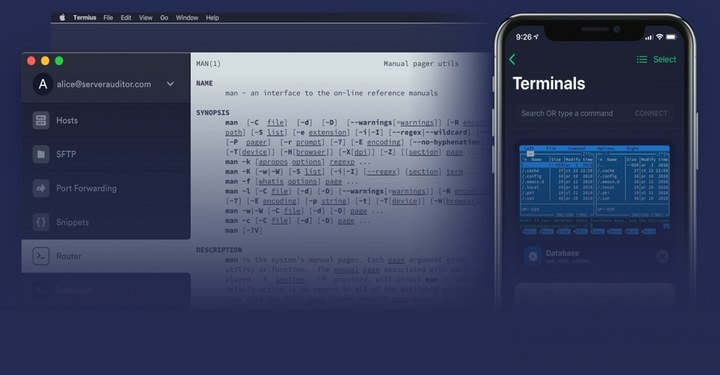
Utilizzare la connessione SSH per connettere Android e PC è molto semplice e vi serviranno solo due programmi con un’app per Android ed il Prompt dei Comandi di Windows o in alternativa il Terminale sul MAC ed alcuni comandi essenziali. Ecco come fare.
Come accedere ad un dispositivo Android via SSH (da PC)
Attiva SSH su Android
Il modo più semplice per inviare comandi via SSH è installare l’applicazione SSHelper, Download SSHelper dal Google Play Store. Andando nella sezione Configuration potremo conoscere e personalizzare i dati di accesso come SSH Server port number, porta di log, password.
Possiamo anche non toccare nulla e lasciare le impostazioni di default ed i dati di accesso di default sono admin e admin come user e pass. Ora che abbiamo attivato SSH su Android possiamo andare sul nostro PC Windows per inviare i comandi.
Usa SSH su Windows
Da PC Windows possiamo avviare il Prompt dei Comandi (Digita CMD nel pulsante di ricerca) e nel menu principale digita il comando ssh [email protected] -p 2222 sostituendo XXX con l’IP visualizzato nell’app ed eventualmente anche admin e 2222 con l’user e la porta personalizzata nell’app SSHelper,
Usa SSH su MAC
Anche su MAC possiamo usare SSH avviando il Terminale e nella schermata nera digita il comando ssh [email protected] -p 2222 sostituendo XXX con l’IP visualizzato nell’app ed eventualmente anche admin e 2222 con l’user e la porta personalizzata nell’app SSHelper,
Altri software utili per SSH
Con il piccolo programmino PuTTY, disponibile gratuitamente sul sito ufficiale, una volta inserito IP, numero di porta e selezionando la voce SSH ed infine inserire user e password impostati nell’app potrete avviare una connessione SSH in pochi passi.
Infine WinSCP, scaricabile gratuitamente sul sito ufficiale, vi permetterà di scambiare file via SSH usando la configurazione SFTP ed inserendo come al solito l’indirizzo IP del dispositivo Android e poi cliccando su Accedi dovremo inserire user e password personalizzate nell’app per Android.
INDICE DEI CONTENUTI








































Lascia un commento
Visualizza commenti